

Googleストリートビューは360度パノラマビューの空間を矢印で操作しながら、まるでその場を歩いているかのような体験ができます。
現在、世界各国で活用されているGoogleストリートビューですが「Googleマップ上でどう表示したらいいかわからない」という質問も多く届きます。そこで、今回はGoogleマップ上でストリートビューを表示する方法をスマートフォンとPCそれぞれ紹介します。
目次
Googleが2007年に開始し、世界中の風景や建物をパノラマ写真で提供するインターネットサービスです。
撮影は、ストリートビューカーと呼ばれる撮影専用車や認定カメラマンによる撮影のほか、一般の方が投稿した360度画像も公開されています。
WEB上で“リアル”な空間が表現されるため、事前の情報収集ツールとしてや、観光地・世界遺産巡りなどエンタメとしての活用法、さらにオフィスを公開して採用活動に役立てるなど様々な目的で利用・導入されています。
関連記事はこちら▼
新年会のお店選びはストリートビューで簡単に!?【個室があるか事前に確認】
Googleストリートビューで新潟県をバーチャル観光!【オススメスポット10選】
企業のGoogleストリートビュー導入事例を紹介【採用強化にも!】
それでは、Googleマップ上でストリートビューを表示させる方法をチェックしていきましょう。
まずはお使いのブラウザで「Googleマップ」にアクセスします。Googleクロームであれば画面右上にある「Googleアプリ」マークをクリックするとマップのアイコンが表示されるので、そこからでもアクセスできます。
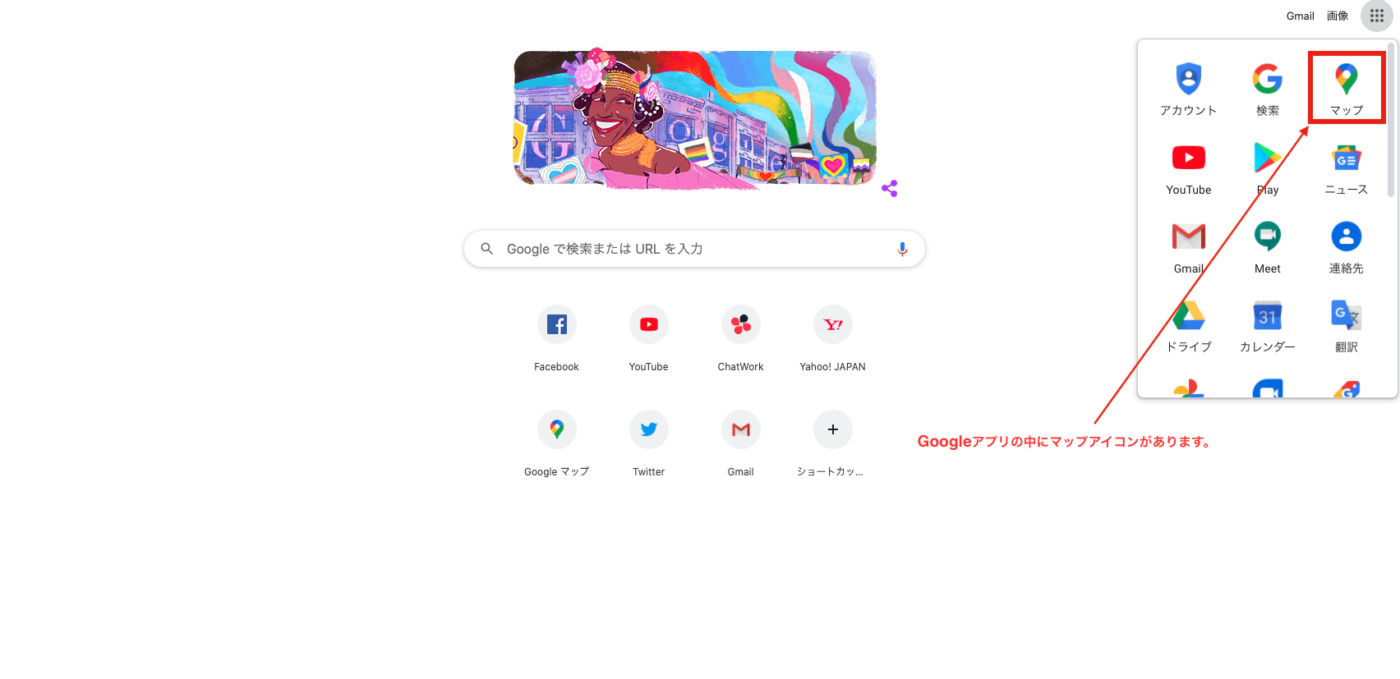
目的地情報の中からGoogleストリートビューを表示させる方法です。まずは、検索窓に目的地名を入力。すると、検索地の詳細情報がマップの左側に表示されます。

住所や電話番号、口コミなど様々な情報が掲載されていますが、その中の「写真」というカテゴリーの中に「ストリートビューと360°ビュー」があるのでクリック。

すると、ストリートビューアイコンのついた画像が表示されるのでクリックすると空間を見回すことができます。ストリートビューで見たい場所が明確に決まっている場合は、この方法が便利ですね。
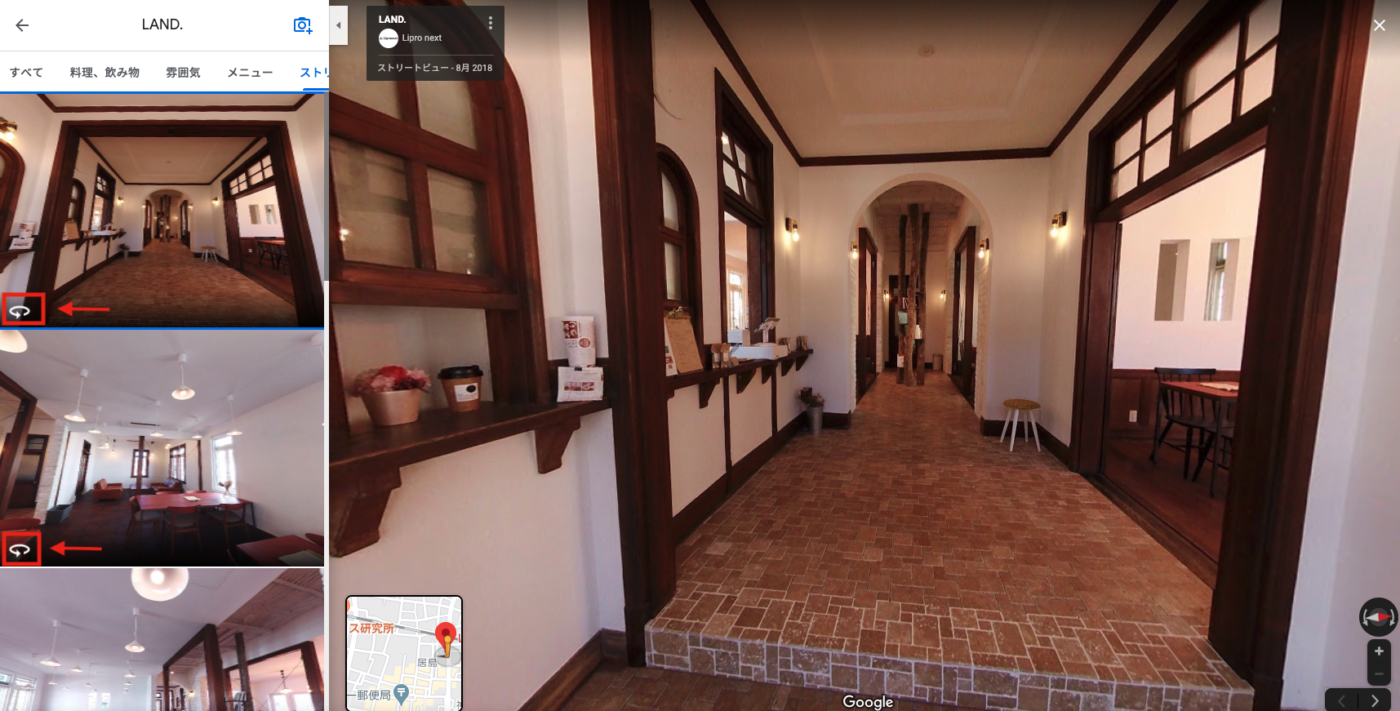
次の方法は、Google マップ上に「ペグマン」と呼ばれる人型のアイコンをドラッグ&ドロップしてストリートビューを表示させる方法です。下記の人型アイコンがペグマンです。
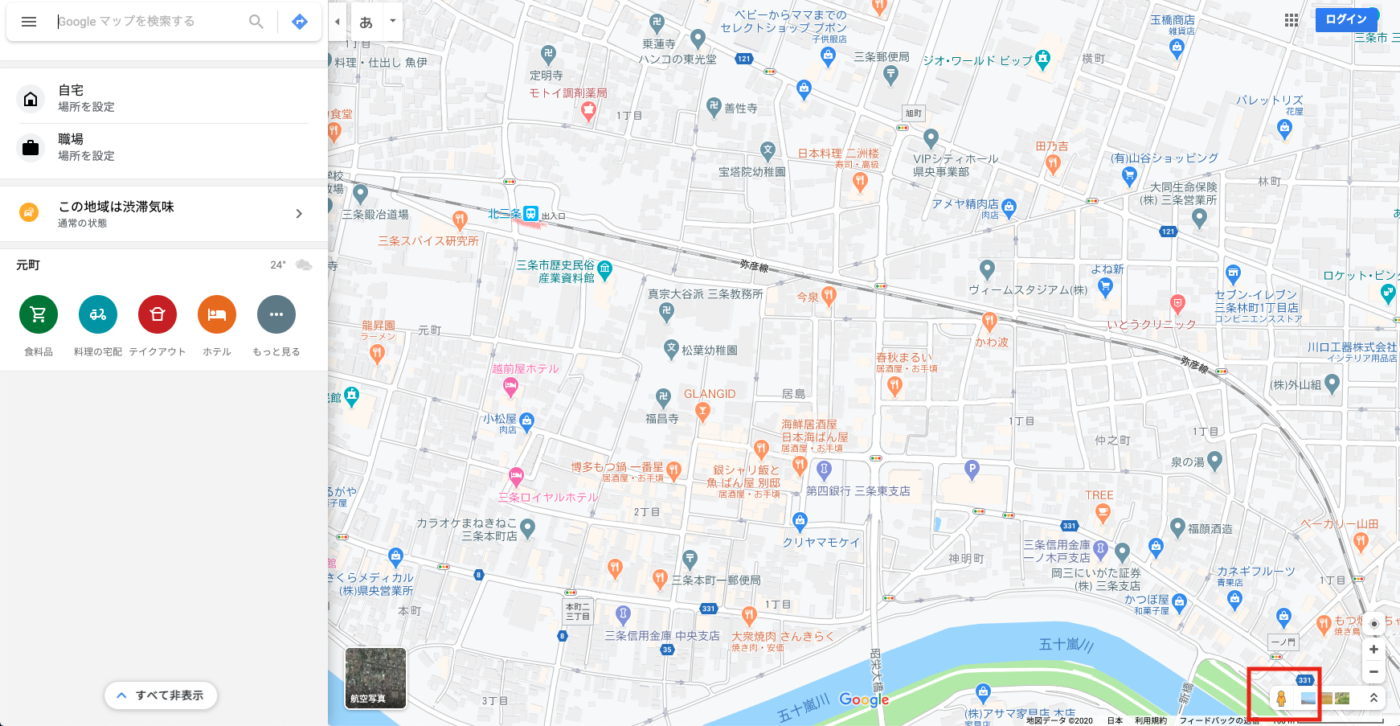
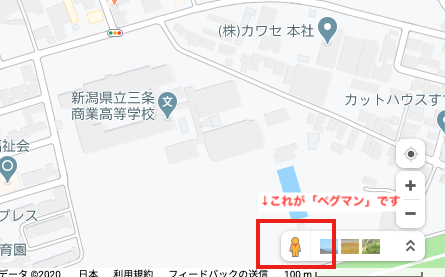
ストリートビューで見たい場所にペグマンをドラッグし、そのままアイコンから手を離すとストリートビューが起動します。目的地の周辺情報が知りたい場合や、街歩きの擬似体験をしたい場合にオススメです。

SafariやGoogleクロームなどのブラウザで「Googleマップ」を検索するか、「Googleマップ」のアプリをダウンロードします。今回はGoogleマップのアプリを使ってストリートビューを表示させます。
目的地が決まっている場合は、画面上部にある検索窓に目的地を入力します。すると画面下部には目的地の詳細情報が表示され、左下にはストリートビューマークのついた画像が表示されます。
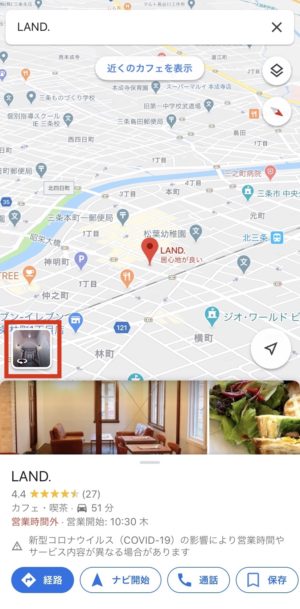
ストリートビューマークのついた画像をタップすると、すぐにストリートビューが起動します。PCから起動するよりもスムーズに表示することができました。

さらに、画面上部の「コンパスマーク」をタップするとスワイプで画面を動かすのではなく、スマートフォンの動きに合わせてパノラマビューが表示されます。よりリアルな目線で体験したい場合はこちらの表示方法がオススメです。

Googleマップ上で気になった地点を長押しすると赤い「ピン」が立ちます。
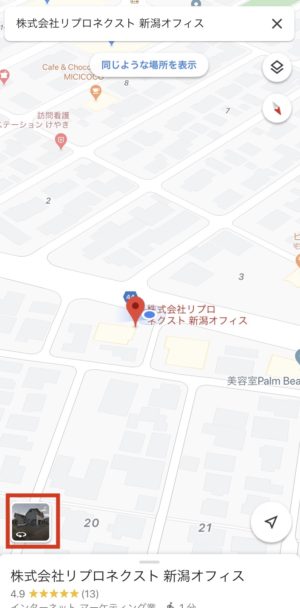
ピンが立つと、画面左下にストリートビューアイコンがついた画像が表示されます。その画像をタップすれば、ストリートビューが表示されます。
今回は、Googleマップ上でストリートビューを表示する方法を紹介しました。
PC・スマホそれぞれ紹介しましたが、どの方法も2ステップで完結するほど簡単でしたね。Googleマップを位置情報やルート検索でしか利用していなかったという方も、ストリートビュー機能を活用して、より”リアル”な情報を調べてみるのもオススメです。
新型ウイルスの蔓延により、これまでにないほど私たちの行動には制限がかかりました。現地に行くということが困難な状況の中、GoogleストリートビューはWEB上で“リアル”を体験できる便利ツールとして、改めて注目が集まっています。
情報収集として、観光地巡りなどのエンタメとして、この機会にストリートビューを積極的に活用してみてください。