

こんにちは! 広報・メディア担当のたかはし(@stakahashi_ln)です。
新型コロナウイルス感染症の影響で業界限らずビジネスのオンライン化は進み、今じゃWeb会議や商談は当たり前、イベント・セミナーもオンラインで開催されることが日常となりました。
私もオンラインでお打ち合わせをする機会や、交流会を開催することがあるのですが、
「画面共有すると、他の画面が見づらいよなぁ」「もうちょっと楽しく表現する方法ないかなぁ」と悩んでいたんです。
すると…! ありました、ありました!周りと差がつく、オンライン配信をする方法が!

たかはし
そこで、今回はお馴染みのWeb会議ツール「Zoom」と、無料のストリーミング・レコーディングソフトウェア「OBS Studio」を使ったオンライン配信について設定方法と活用法をご紹介したいと思います!
という方は、必見です!
OBS Studioとは、各種配信サービスに対応している無料のストリーミング・レコーディングソフトです。
OBSのソフト上で配信画面を自在にカスタムし、Zoomのような配信サービスと連携することで、理想の配信画面を作ることができるのです。例えばこんな風に…!

資料の中に、カメラ映像を埋め込んだような画面を作ることもできるんです。テレビ番組でいうワイプのような雰囲気ですね。
他にも会社のロゴを入れたり、動画とカメラ画像を並列して表示したり、Zoomだけではできなかったことが叶うのです。
■関連記事:Zoom×OBSで実況配信をしよう!【一味違ったオンライン配信を実現】
今回は難しい説明はしませんが、機械音痴な私でも簡単に設定することができたので、ここからは具体的な設定方法をお伝えしていきます。
それではOBSのダウンロードからご紹介します。本当に簡単なので、ステップに沿って進めてみてください。
Zoomの登録方法については、下記の記事をご覧ください。
■関連記事:初めてでもわかる! 【Zoomアカウント登録から参加のポイントまで】
まずは、OBSアプリをダウンロードします。
■OBS Studio ダウンロードはこちら
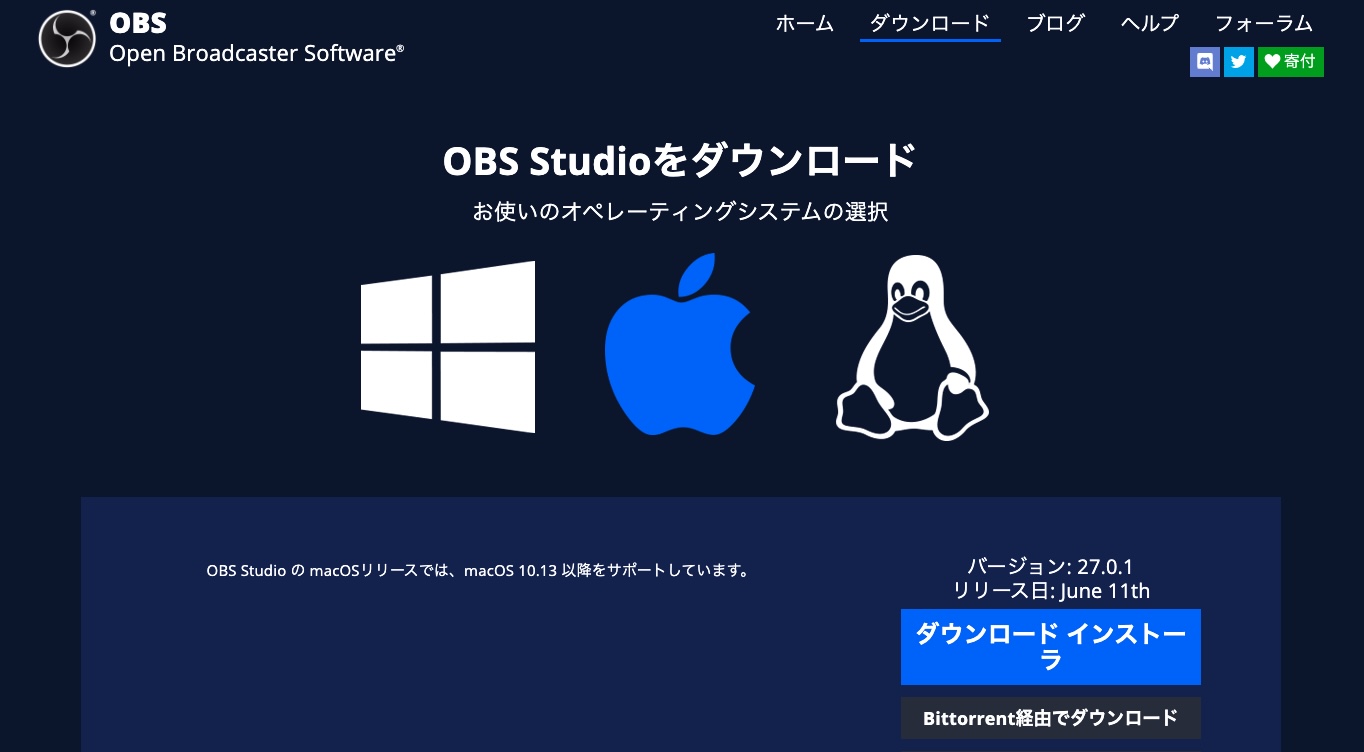
上記のような画面が出てくるので、まずは使っているOSを選択。左からWindows、mac、Linuxが選べるので、ご利用のPCのOSに合わせて選択します。

たかはし
その後、右下にある「ダウンロード インストーラ」ボタンをクリックすると、ダウンロードが開始されます。
これで、正常にダウンロードが完了すればOK! 事前に進める作業はこれだけなのです。
ダウンロードが完了したら、OBSアプリを立ち上げてみましょう。このような画面が表示されれば問題ありません。
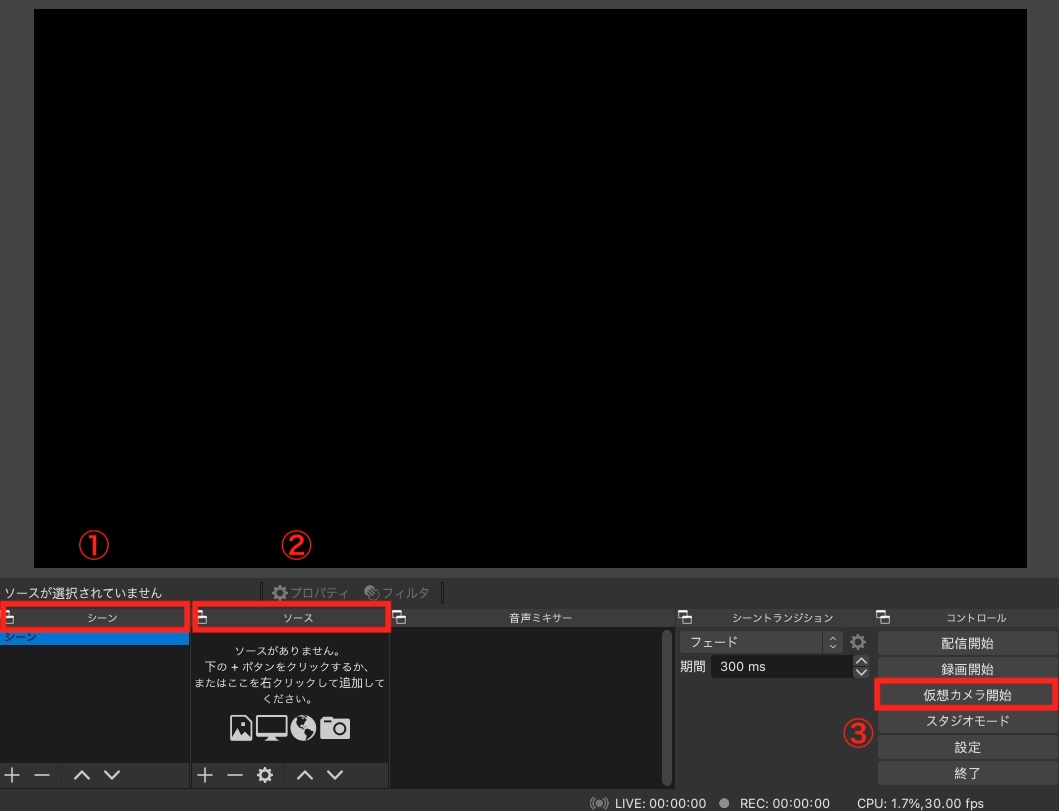 今回はシンプルな操作方法だけお伝えしていくので、最初に使う機能だけご紹介します。
今回はシンプルな操作方法だけお伝えしていくので、最初に使う機能だけご紹介します。
①シーン:ここでは、表示する画面数を設定できます。”ページ”の意味合いに近いと思いますが、シーンごとに編集しておくと、ワンクリックで表示画面を切り替えることができます。
②ソース:各シーンに入れる要素を選択できます。例えば、自分自身の映像+画像+動画のようにソースを足していくことにより、素材を盛り込んでいくことができます。
③仮想カメラ開始:ここをクリックすることで、Zoomとの連携が可能となります。このボタンを押すだけでZoomと繋がるのですごく便利…!
それでは、実際にZoomと連携する表示する画面を編集していきます。最初はシンプルに一番最初に紹介したこの画像を作りたいと思います。

まずは自分の映像を入れてみましょう。ソースにある「+」ボタンから、「映像キャプチャデバイス」を選択。
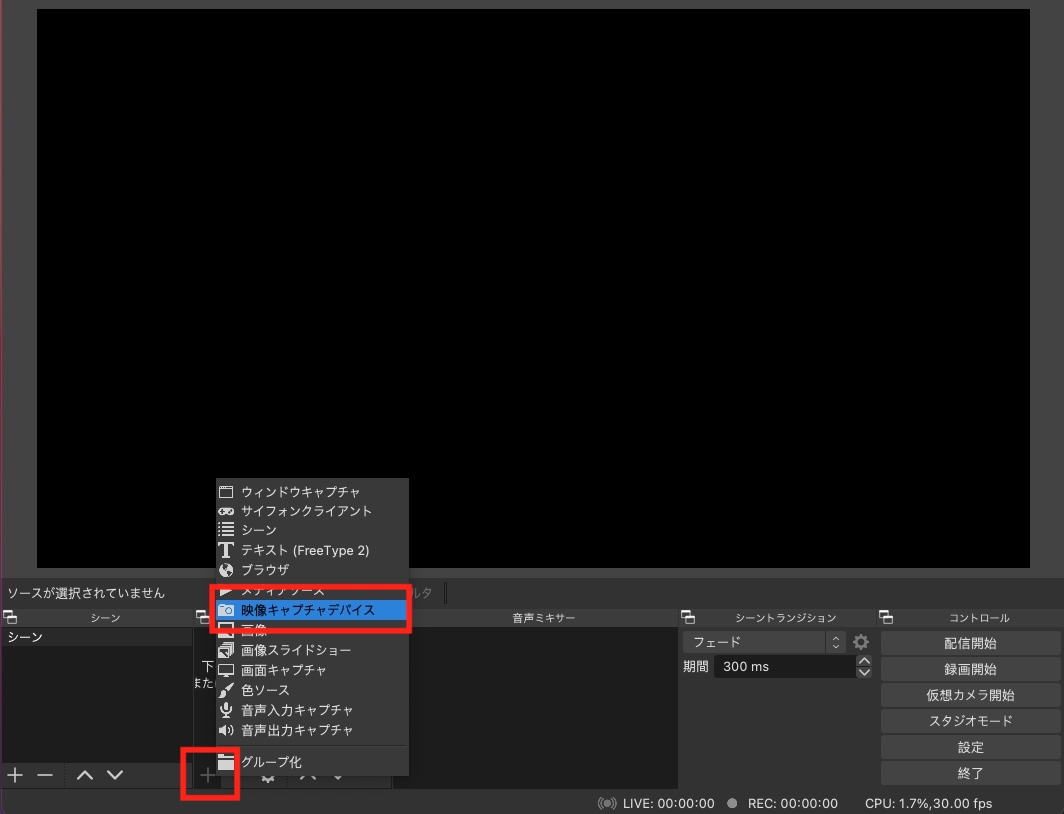 すると、下記のような画面になるのでデバイスを選択し、表示させたいカメラを選びます。私の場合はmac標準装備のカメラを使いたいので、「FaceTime HD Camera」を選びました。
すると、下記のような画面になるのでデバイスを選択し、表示させたいカメラを選びます。私の場合はmac標準装備のカメラを使いたいので、「FaceTime HD Camera」を選びました。
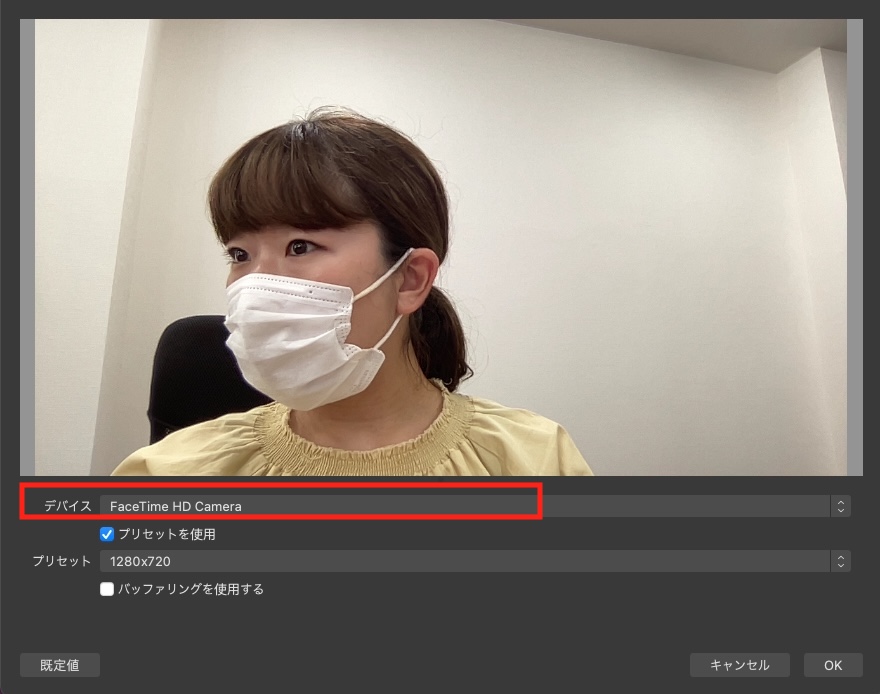 すると、OBSの画面にこのように映像が追加されるのです。サイズや位置は自由に調整ができるので、自分好みにアレンジしましょう。
すると、OBSの画面にこのように映像が追加されるのです。サイズや位置は自由に調整ができるので、自分好みにアレンジしましょう。
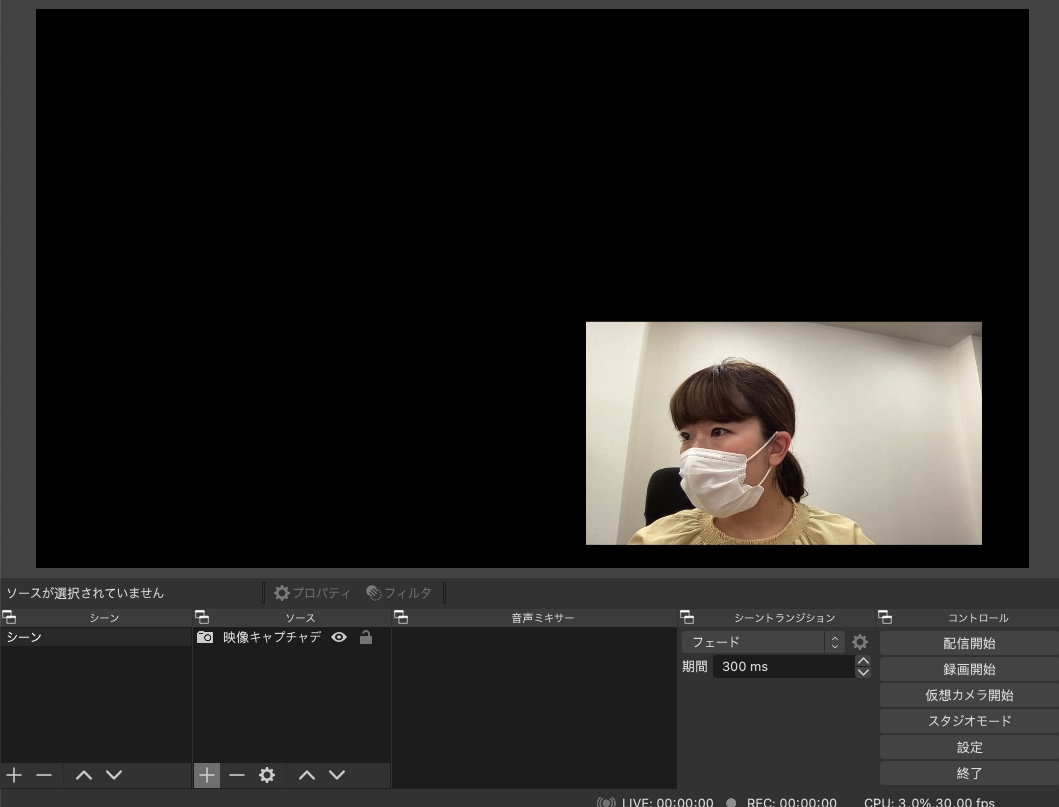
続いては、背面画像を追加します。先ほど、映像キャプチャデバイスを追加した時と同様に、ソースにある「+」ボタンから、「画像」を選びます。
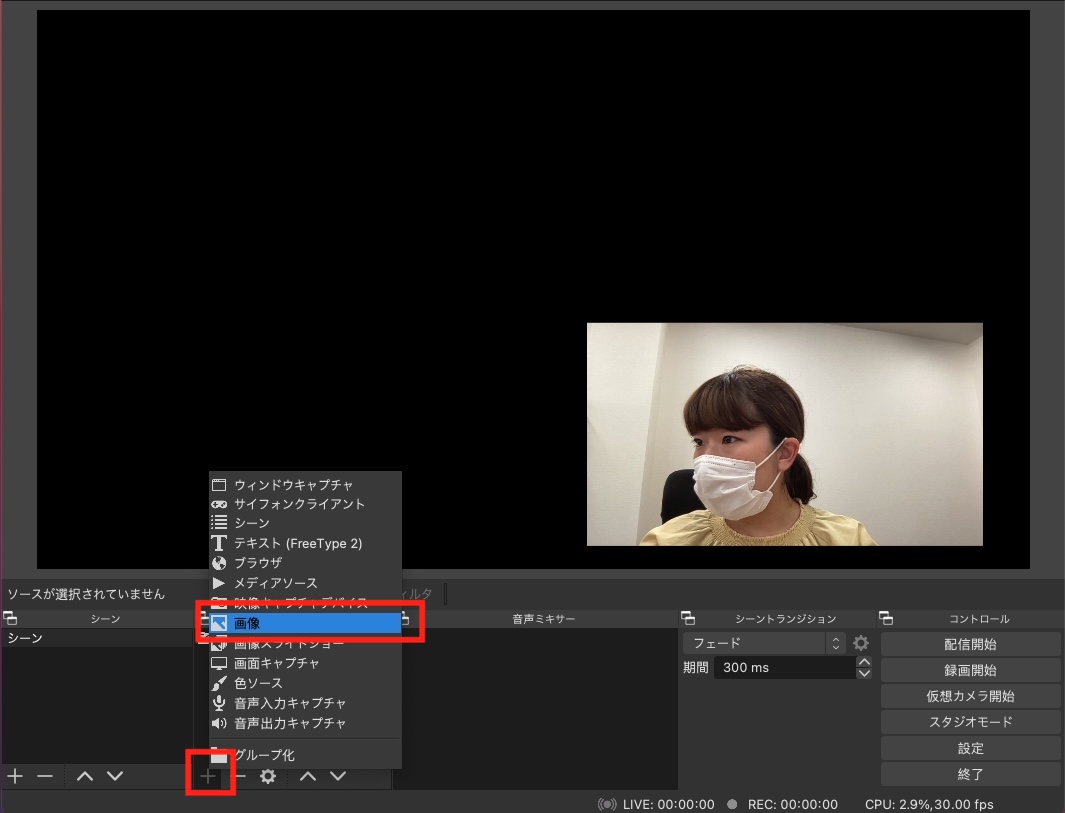
すると、画像を選べるようになるので追加したい画像を入れましょう!
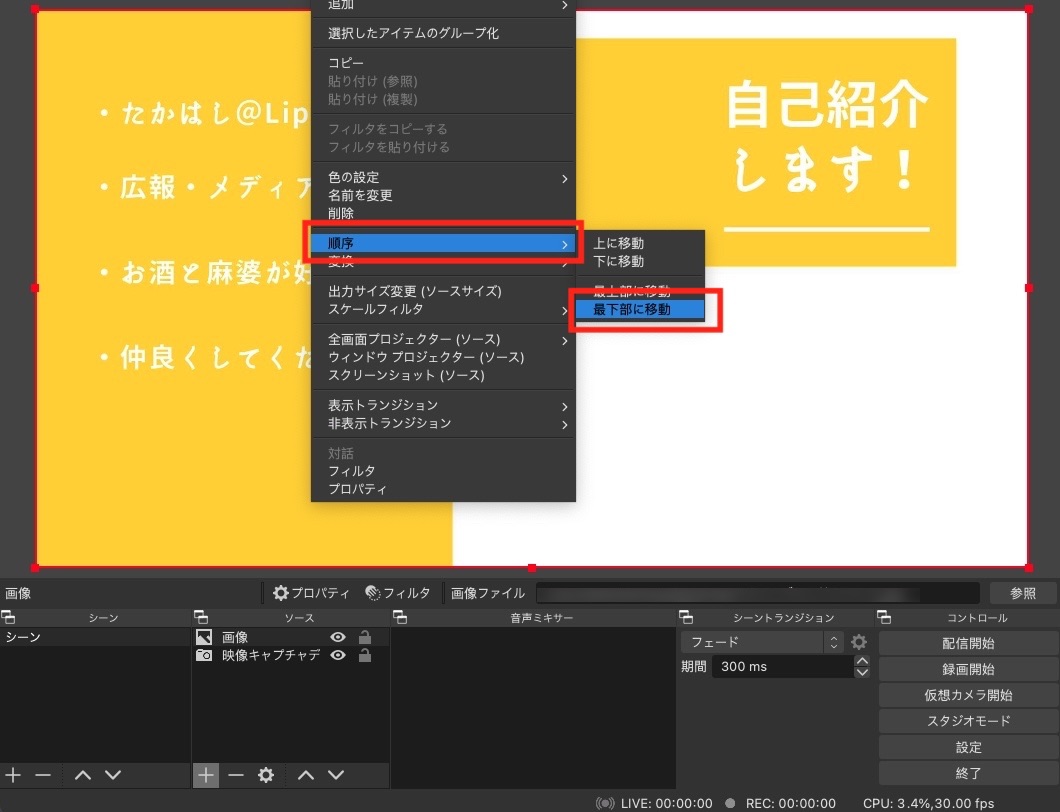
そのまま追加すると、先ほどの映像キャプチャデバイスが埋もれてしまったので、右クリックし、順序>最下部に移動すると、映像が出てきます!

これで、配信したい画面ができあがりました!
それでは、続いてZoomとの連携を進めます。まずは先ほど完成したOBSの画面にある「仮想カメラ開始」ボタンを押します。ボタンを押すと「仮想カメラ停止」に切り替わるので、その表示になればOKです!
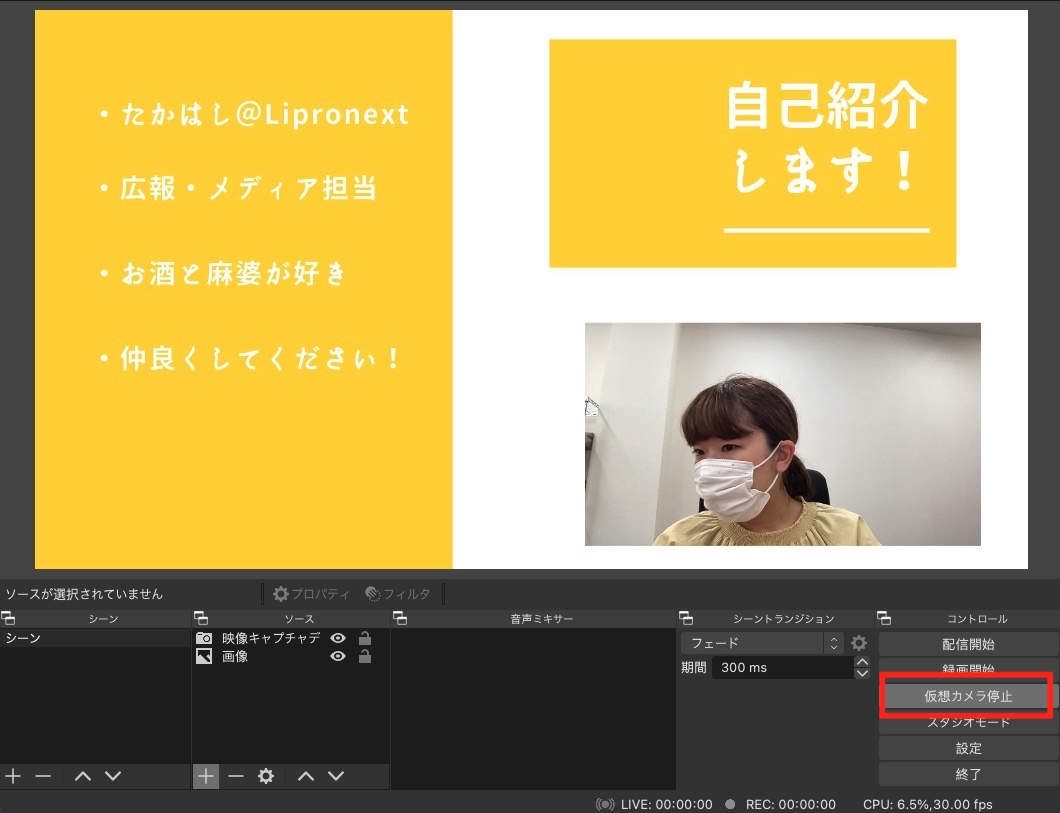
OBSで仮想カメラを開始したら、続いてはZoomを開きます。「ビデオの停止」ボタンの隣にある∧マークを押すと、カメラの切り替えができます。そこにある「OBS Virtual Camera」を選択します。
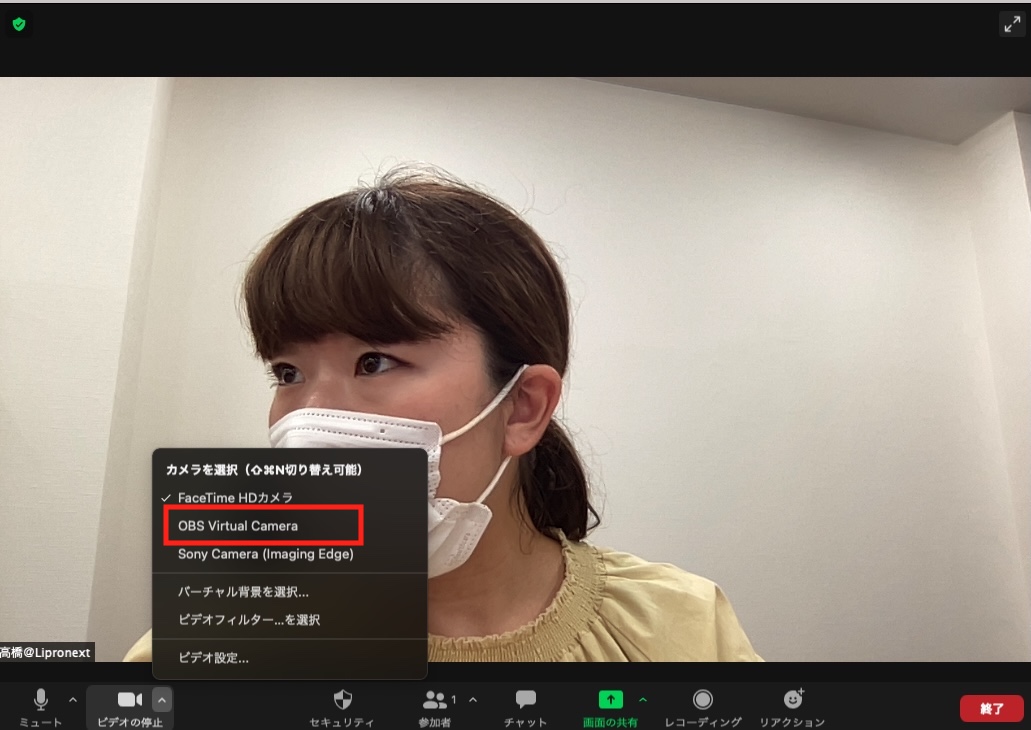 すると、このように!
すると、このように!
OBSでカスタムした画面がZoomに表示されるのです。
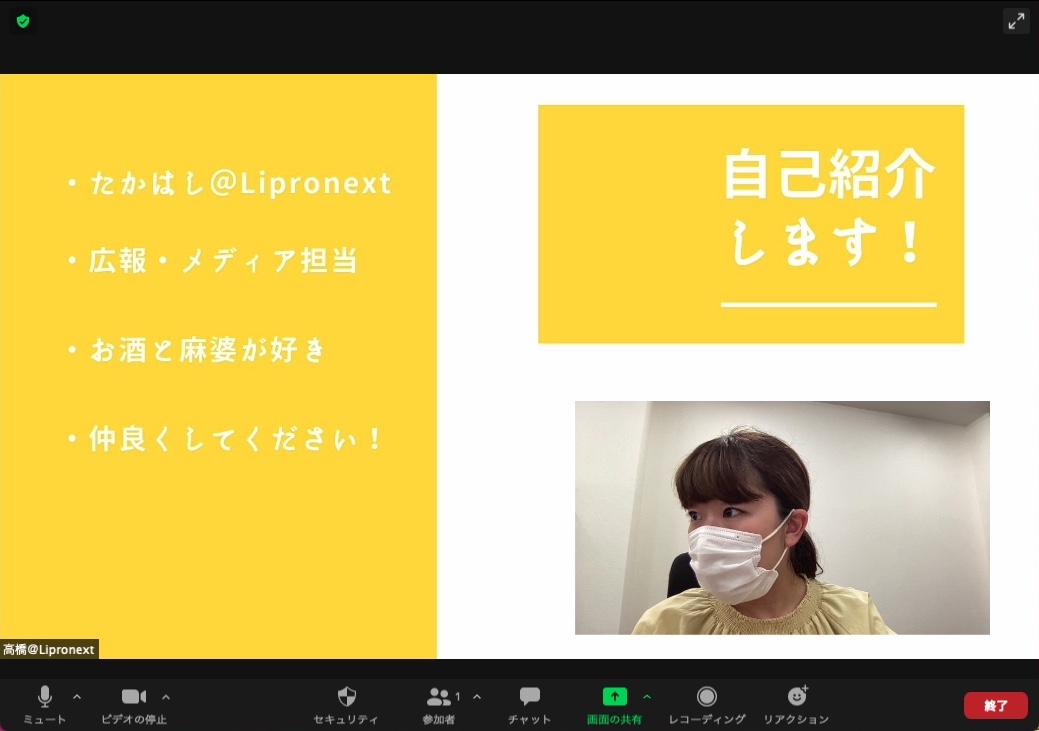

たかはし
同じ要領で、あとはシーンを追加していけば色んな使い方ができますよ。
私は先日行ったオンライン交流会にて、トークテーマ別にシーンを分けてOBSを使いました。
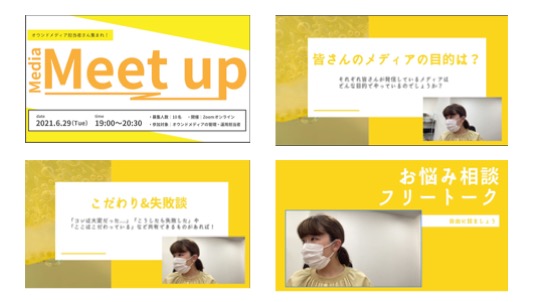
ワンクリックで切り替えができてとても便利。トークテーマが消えることもないので、共通テーマで話しやすいですし、オープニング画面も追加していたので、一つの画面でスマートに操作できました。
今回は「これって、めっちゃ使えるじゃん!」と感動したので、記事で紹介をさせてもらいました。
これってきっとパワポ資料を見てもらいながらの商談にも使えるし、イベントにも使えるし、オンライン飲みにも使えるし、万能だと思うんです!しかも無料っていう。
「ソース」には色んな素材があるので気軽に触ってほしいですし、逆にこれめっちゃいいよ!などいい情報ありましたら私に教えてください!
今後も、オンライン関連で便利なサービスがあったら紹介していきますね!
それでは、また!
広報・メディア担当たかはしTwitterはこちら↓
