

こんにちは!インターン生のりんです!
新型コロナウイルスがきっかけとなって、オンラインでのイベントが以前よりも増えてきました。オンラインイベントは場所を問わず、運営費・人件費も抑えやすいのでので開催しやすい反面、なかなか差別化が図れず、似通ったイベントになってしまうのも事実です。
そこで今回は一味違ったオンラインイベントにするべく、Web会議ツール「Zoom」と無料のストリーミング・レコーディングソフトウェア「OBS Studio」を用いた、動画と一緒にオンライン配信をする方法をご紹介したいと思います!
この方法を使えば、オンライン上でスポーツの過去の試合を解説できたり、花火の動画をみんなでおしゃべりしながら見られたりしますよ!

りん
OBS Studioとは、各種配信サービスに対応している無料のストリーミング・レコーディングソフトです。
OBSで配信画面をカスタムすることができ、Zoomといった配信サービスと連携することで、理想の配信画面をつくることができます。
テレビ番組のように動画の右上に自分のワイプをつくれたり、会社のロゴを入れたりすることができるんです!OBSを使いこなせるようになれば、オンライン配信の幅は大きく広がりますよ!
「動画は使わないけど、一味違ったオンライン配信をしたい!」という方は下記の記事をご覧ください!
■Zoom(ズーム)×OBSでリッチで楽しい! オンライン配信を実現【全部無料】
それではOBSのダウンロードからご紹介します。
Zoomの登録方法については、下記の記事をご覧ください。
■初めてでもわかる! 【Zoomアカウント登録から参加のポイントまで】
まずは、OBSアプリをダウンロードします。
■OBS studio ダウンロードはこちら
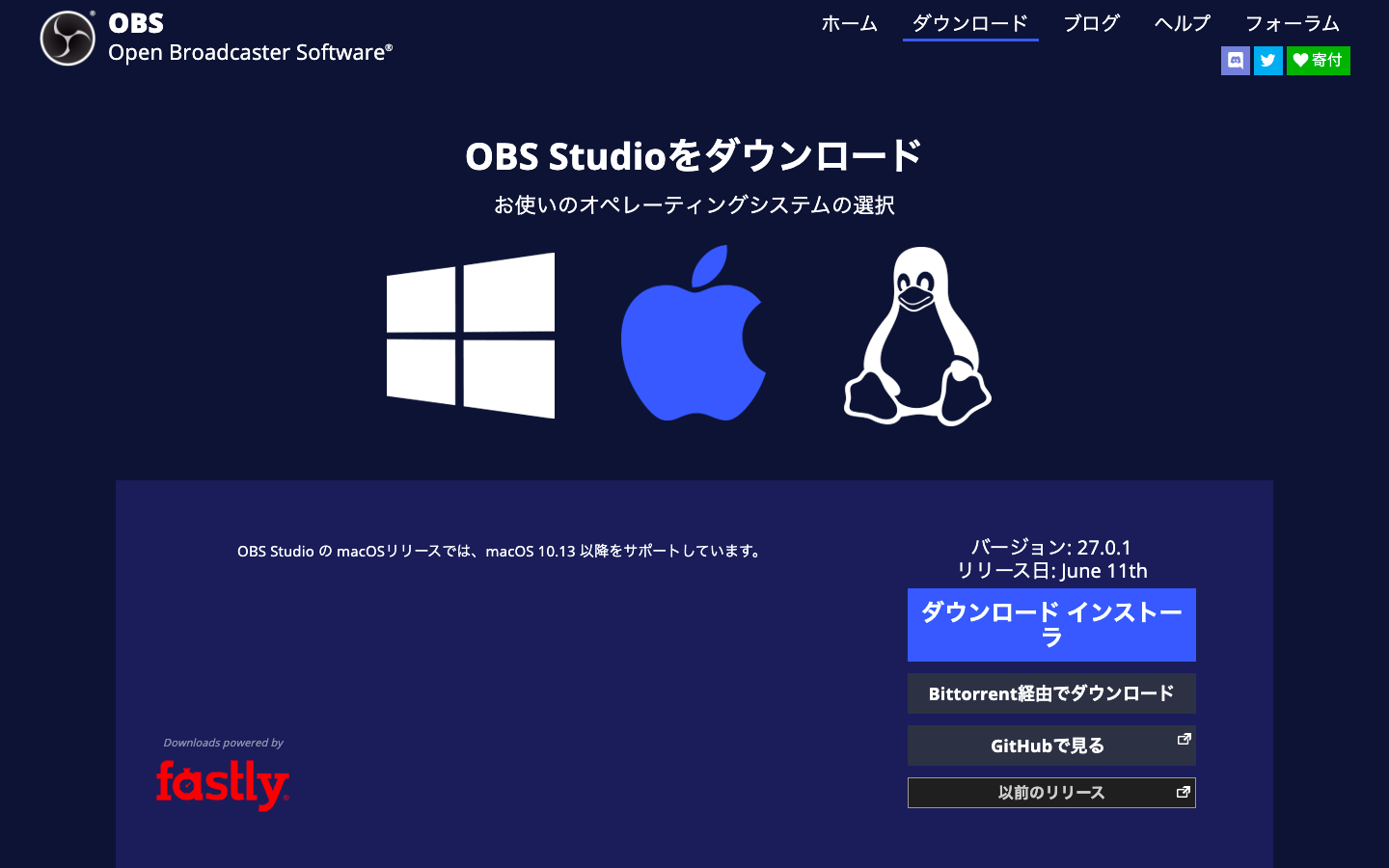
上のような画面が出てきたら、使っているOSを選択。左からWindows、Mac、LINUXが選べ、ご利用のPCに合わせて選択します。
その後、右下にある「ダウンロード インストーラ」ボタンをクリックすると、ダウンロードが開始されます。
ダウンロードが終わったら、OBSアプリを立ち上げてみましょう。すると、このような画面が出てきます。
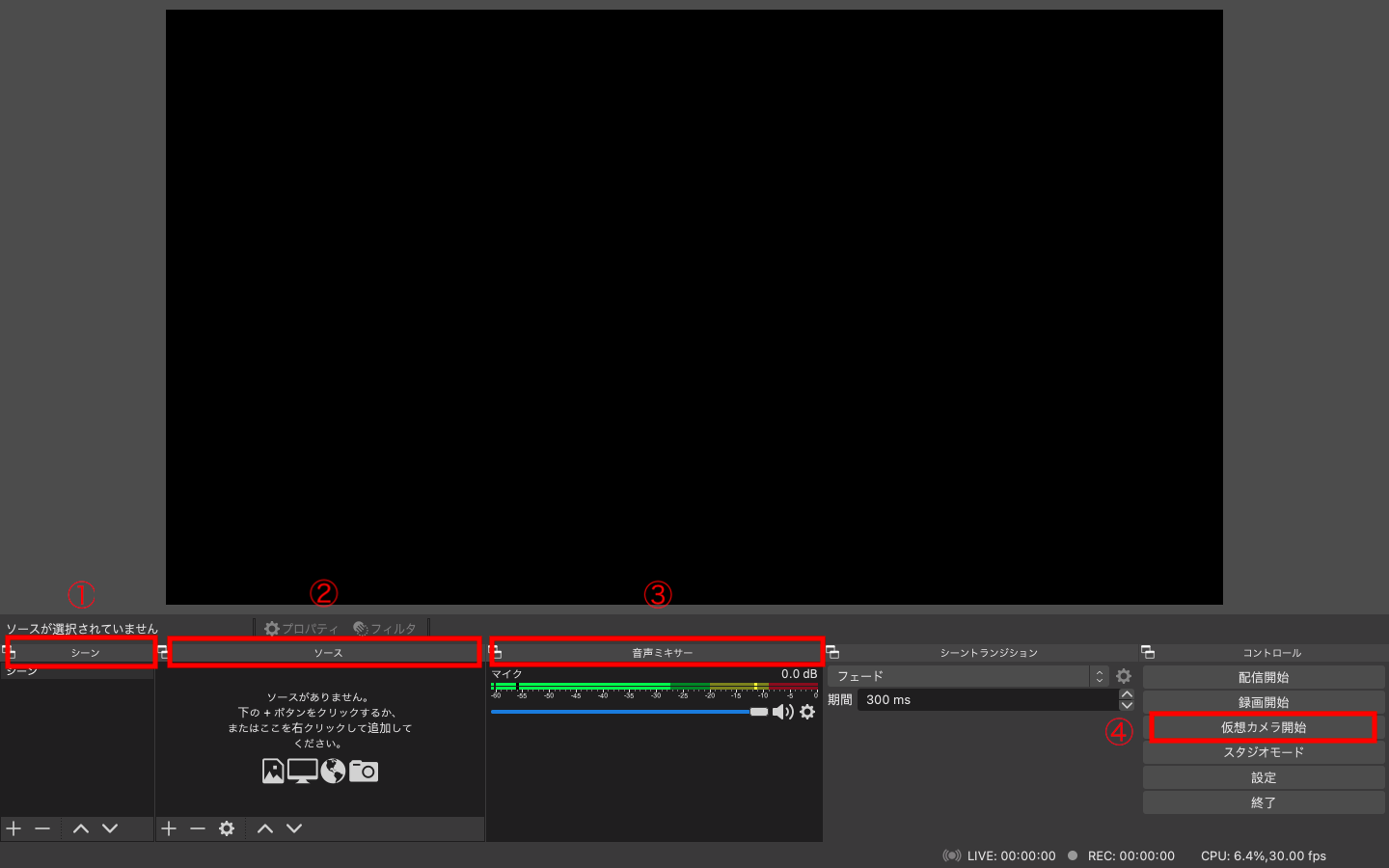
最初に、主に使う機能をご紹介します。
①シーン:ここでは、表示する画面数を設定できます。ページの意味合いに近いと思いますが、シーンごとに編集しておくと、ワンクリックで表示画面を切り替えることができます。
②ソース:各シーンに入れる要素を選択できます。例えば、自分自身の映像+画像+動画のようにソースを足していくことにより、素材を盛り込んでいくことができます。
③音声ミキサー:音量の調節をしたり、自分で音声の確認ができるようにしたりなど音声関連の設定ができます。
④仮想カメラ開始:ここをクリックすることで、Zoomとの連携が可能となります。
それでは、実際にZoomと連携する表示画面を編集していきます。
今回はプロバスケットボール選手の今村佳太選手の動画をお借りして、このような画面を作りたいと思います。
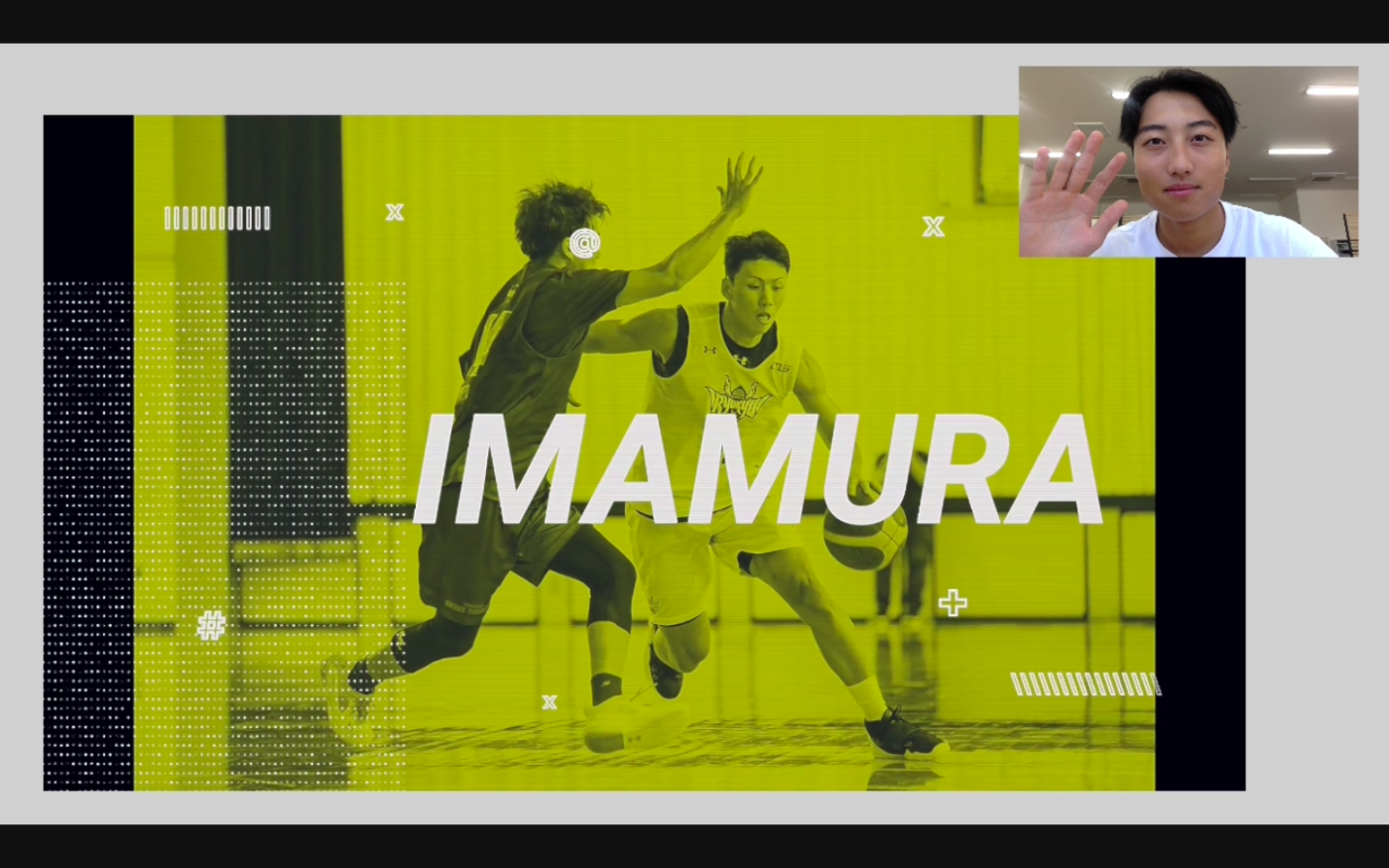
まずは自分の映像を入れてみましょう。ソースにある「+」ボタンから、「映像キャプチャデバイス」を選択。
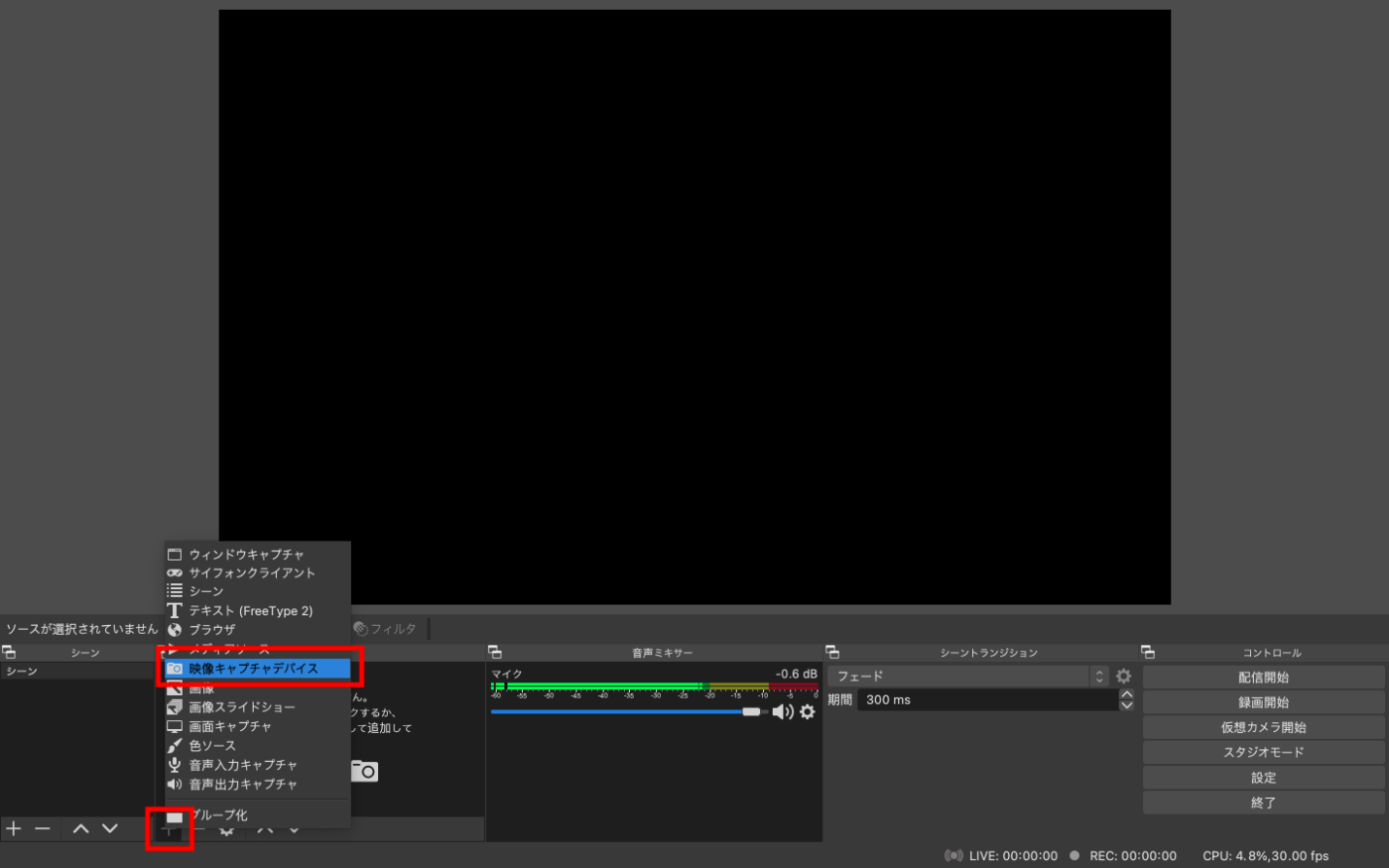
すると下記のような画面になるのでデバイスを選択し、表示させたいカメラを選びます。僕の場合はmac標準装備のカメラを使うので、「FaceTime HD Camera」を選びました。
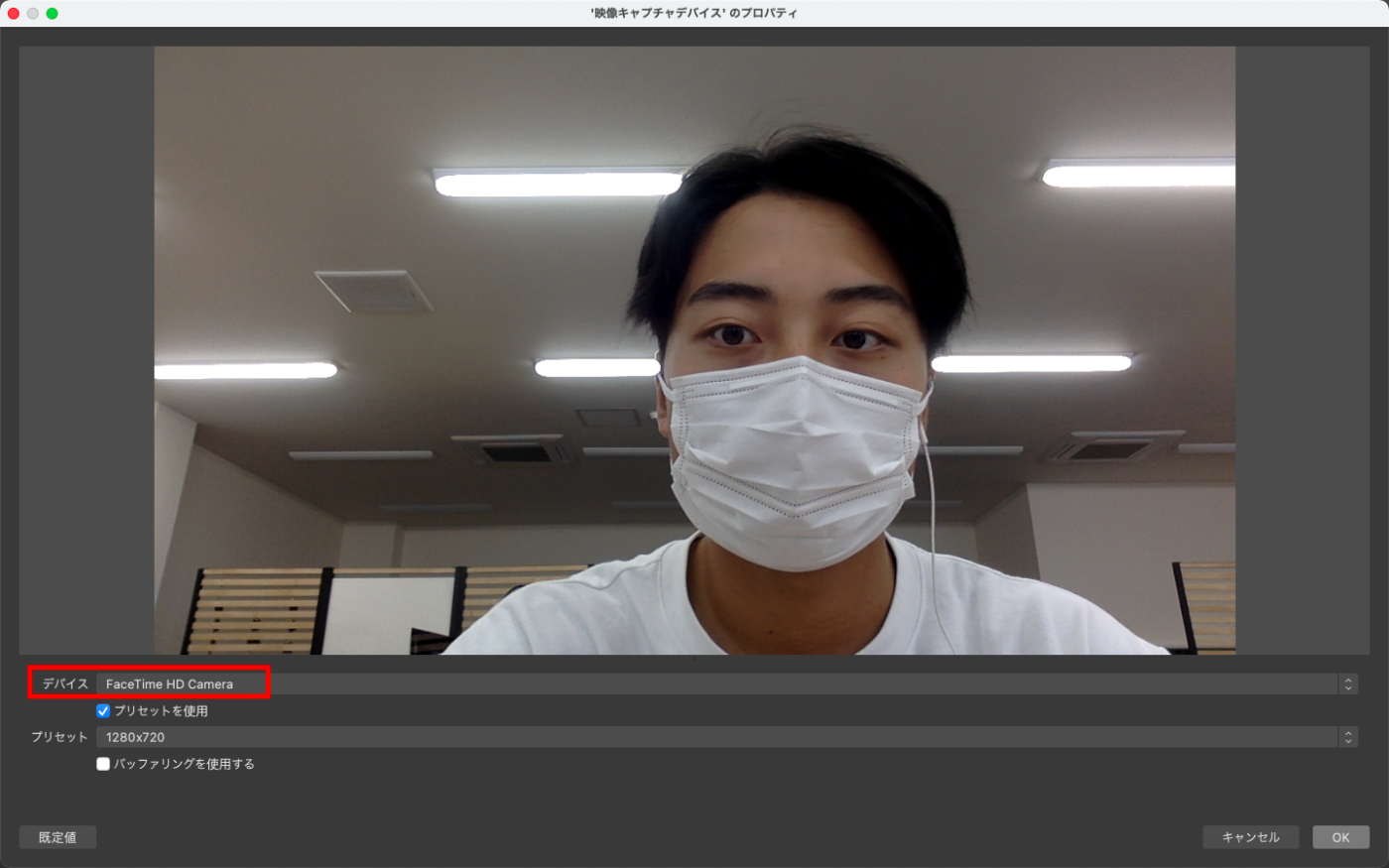
すると、OBSの画面にこのように映像が追加されます。サイズや位置は自由に調整ができるので、自分好みにアレンジしましょう。
次に配信したい動画を追加します。映像キャプチャデバイスを追加した時と同様に、ソースの「+」ボタンから「メディアソース」を選びます。
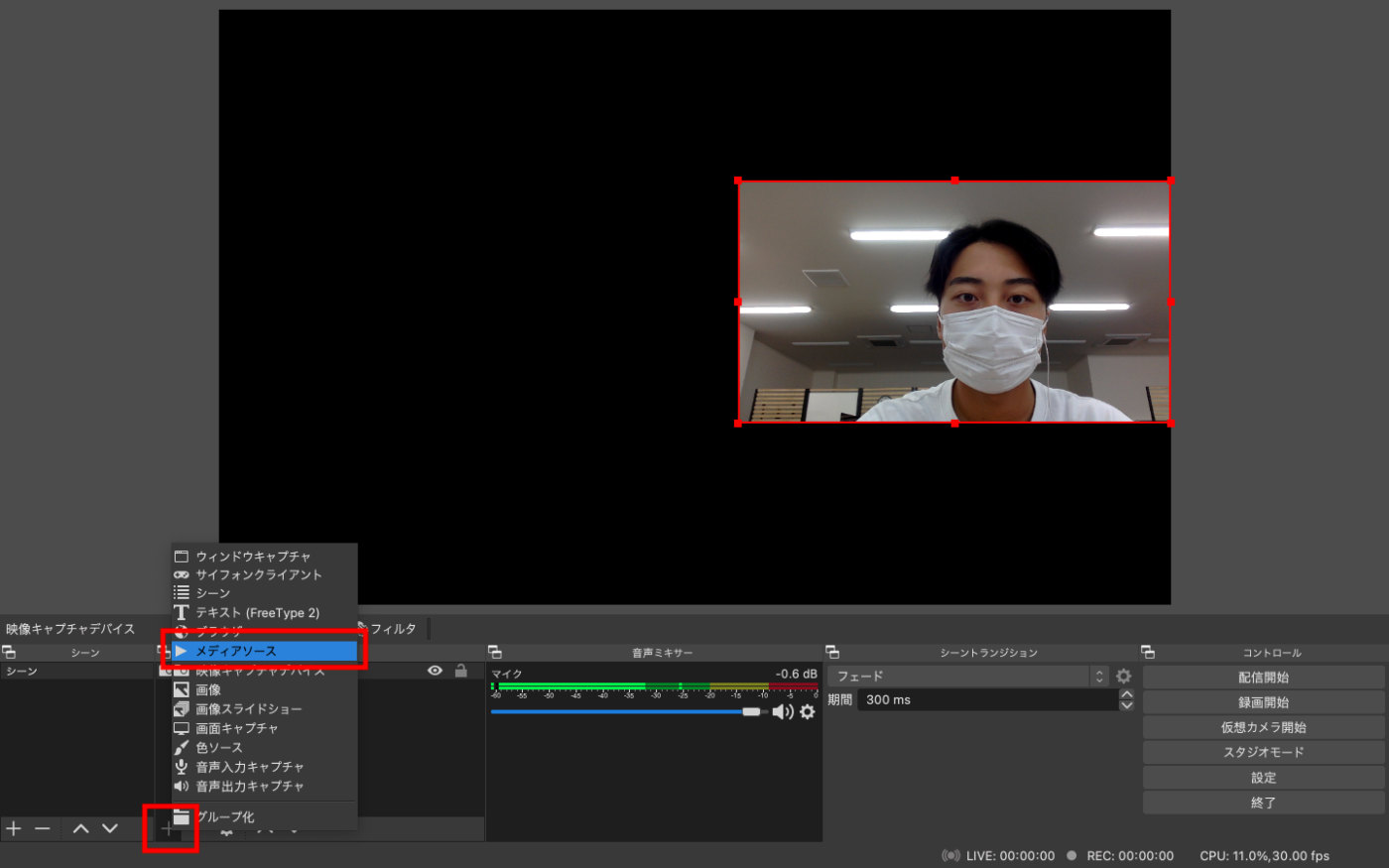
すると動画を選べるようになるので追加したい動画を選びます。
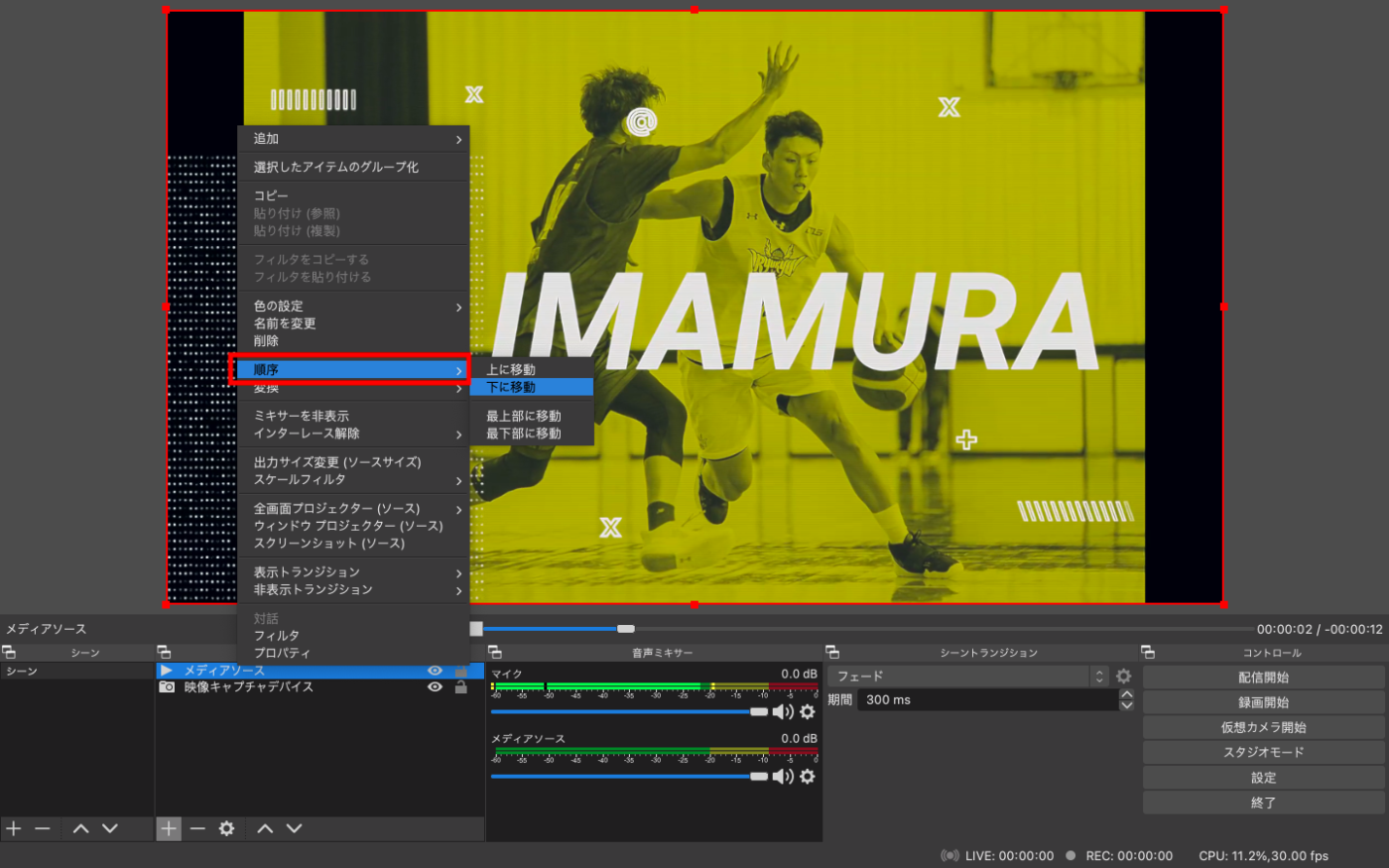
そのまま追加すると動画が最上部にきて、映像キャプチャデバイスが埋もれてしまいます。そんな時はソースを右クリックし、「順序」を押すと、好きなように順序を変えることができます!
さらに僕は動画が見やすいように背景を白っぽい色にしたかったので、「色ソース」を追加し、最下部に移動しました!
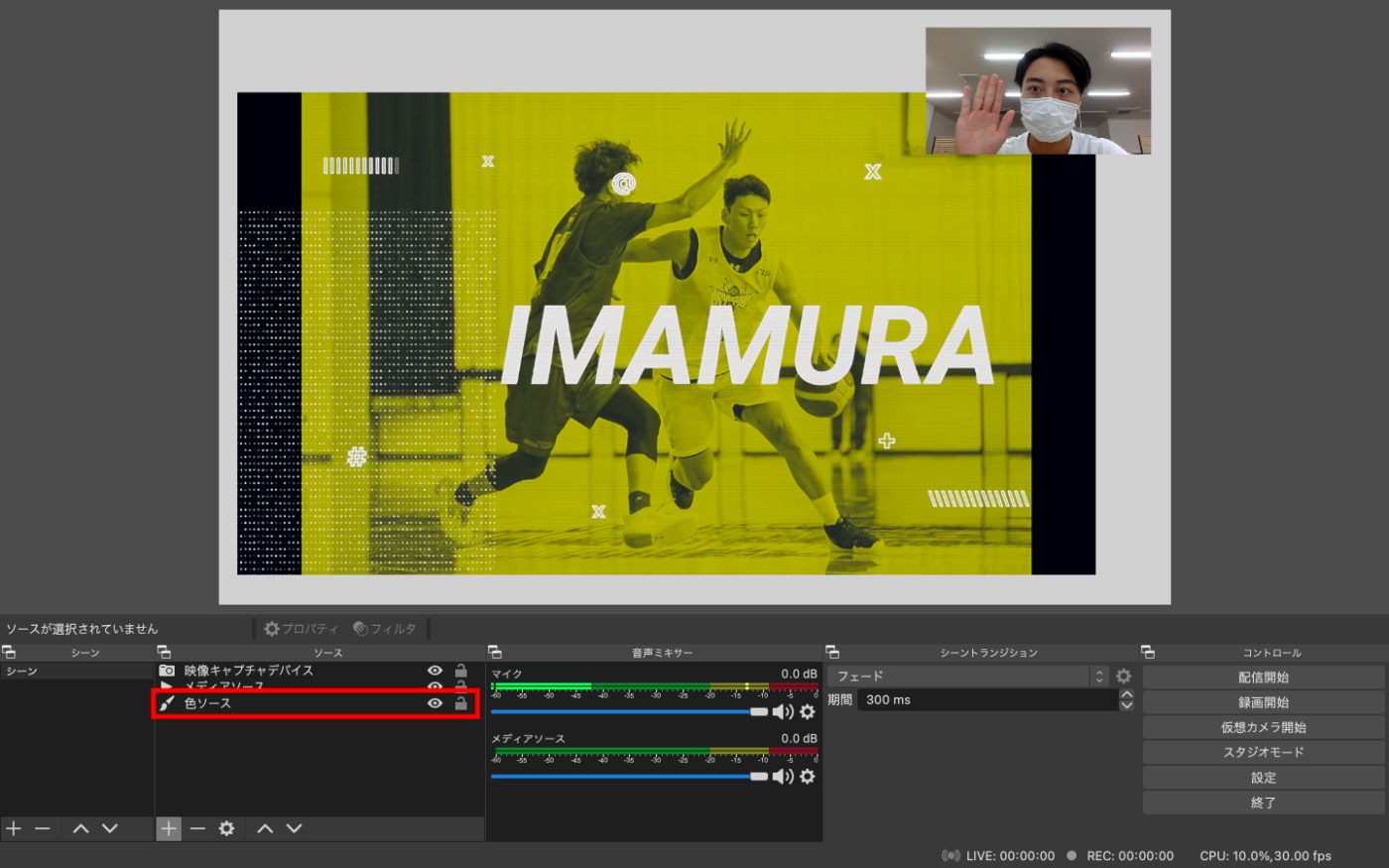
これで完成です!僕の場合は「色ソース」でしたが、好きな画像を背景にすることもできますよ!
WindowsやLINUXをご利用の場合、ここまで進めれば、「あとはZoomと連携させるだけ!」なんですが、実はこのままだと配信の際に相手側に動画の音声は届いていても、自分では聞こえないんです!

りん
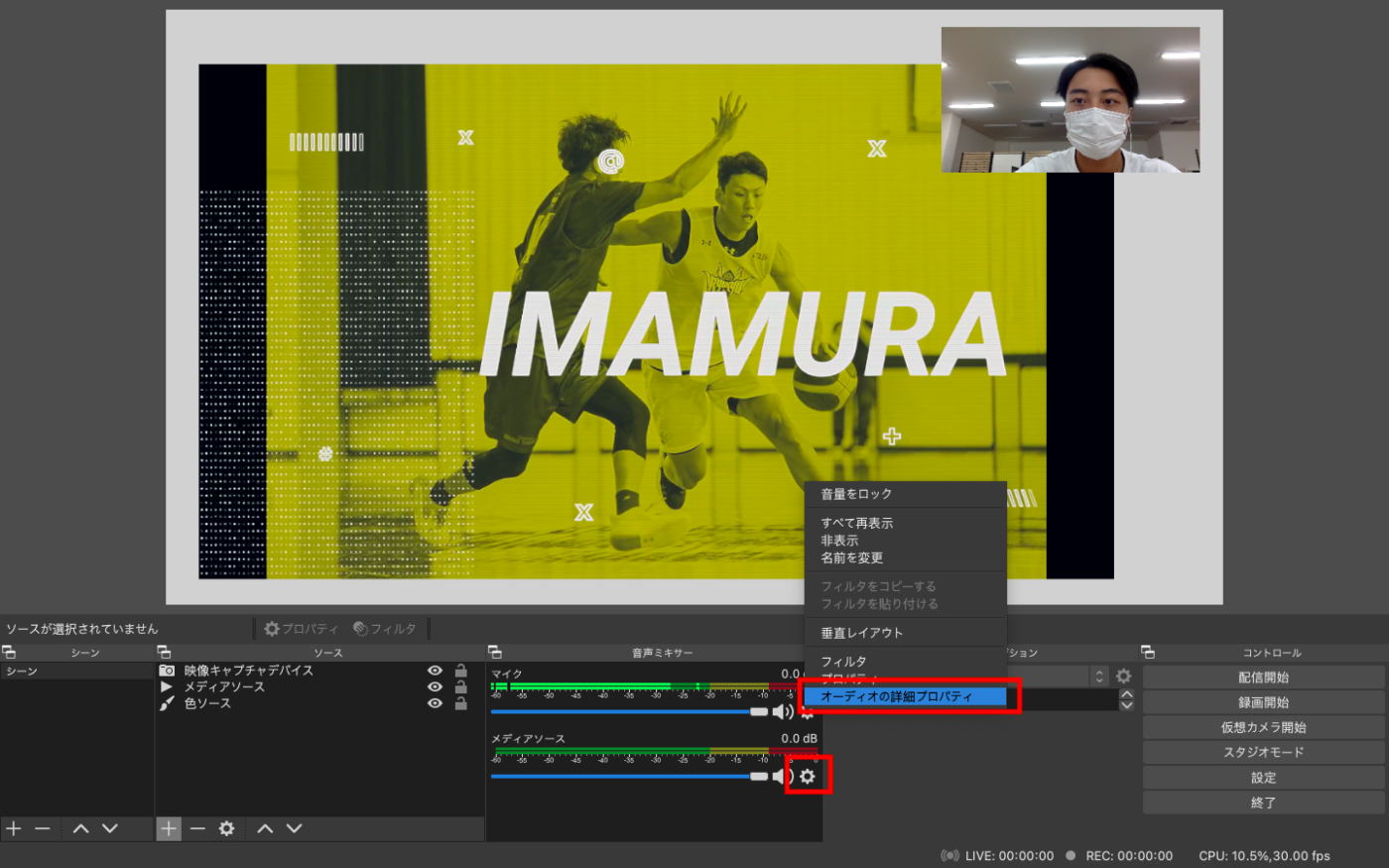
すると下のような画面が出てくるので、音声モニタリングというところで設定をします。自分も聞きたい音声の音声モニタリングを「モニターのみ(出力はミュート)」にしましょう。
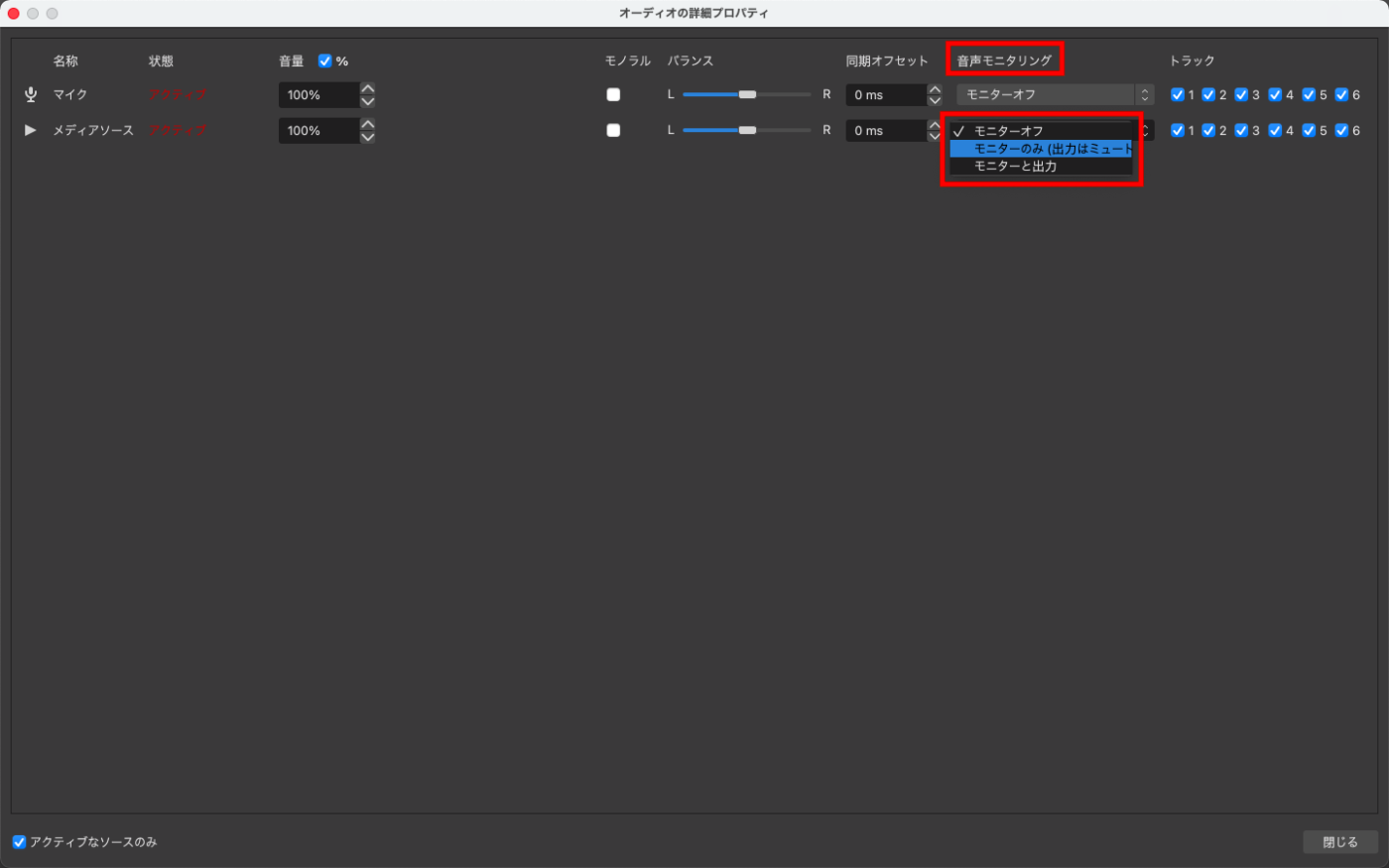
これで完成です!あとは自分の声と動画の声のバランスをどうするかなど自分好みに設定してみてください!
Macをご利用の場合は、他にSoundflowerとLadioCastという2つのソフトをインストールする必要があります。
まずSoundflowerのダウンロードからご紹介します。
■Soundflowerのダウンロードはこちら
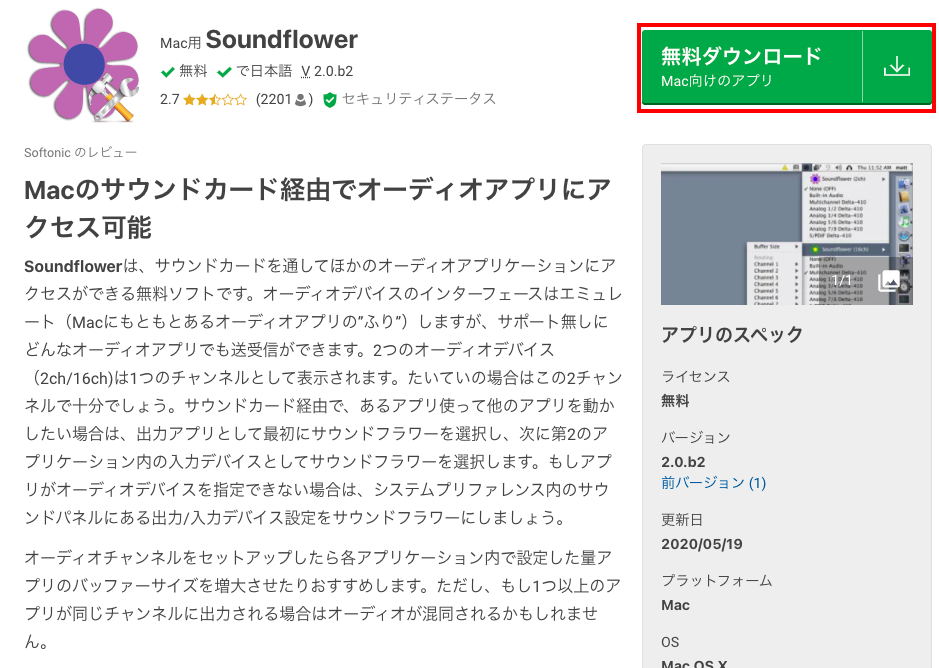
上のような画面が出てきたら、「無料ダウンロード」をクリックします。
ダウンロードが完了したら、ファイルを開きます。すると、下のような画面が出てくるので「Soundflower.pkg」を開きます。

「開発元未確認のため開けません」と表示された場合は、Macの「システム環境設定」を開き、「セキュリティとプライバシー」をクリックします。そこで「このまま開く」をクリックし、インストールします。
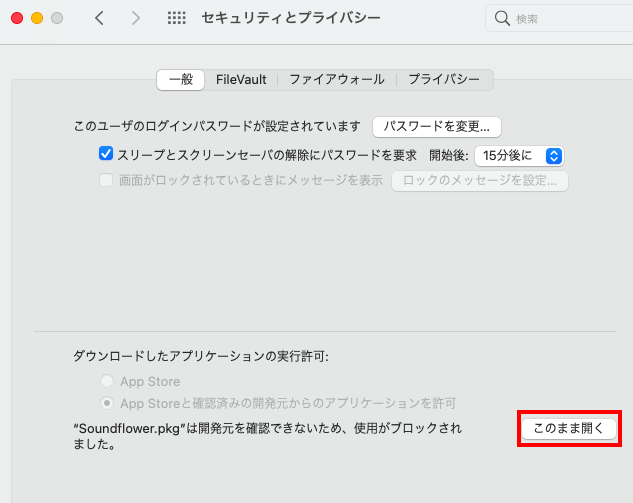
インストールが完了したら、システム環境設定の「サウンド」の入力と出力に「Soundflower(2ch)」と「Soundflower(64ch)」が表示されます。
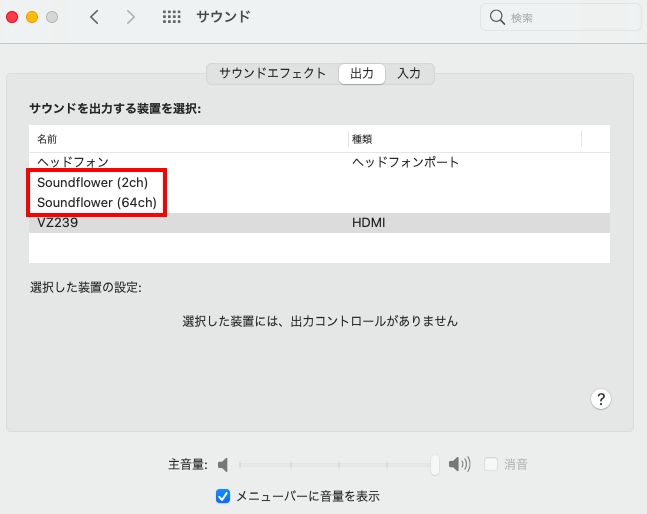
ここで出力を「Soundflower(2ch)」、入力を「マイク」に設定します。
次にLadioCastについてです。
LadioCastはApp Storeからダウンロードします。
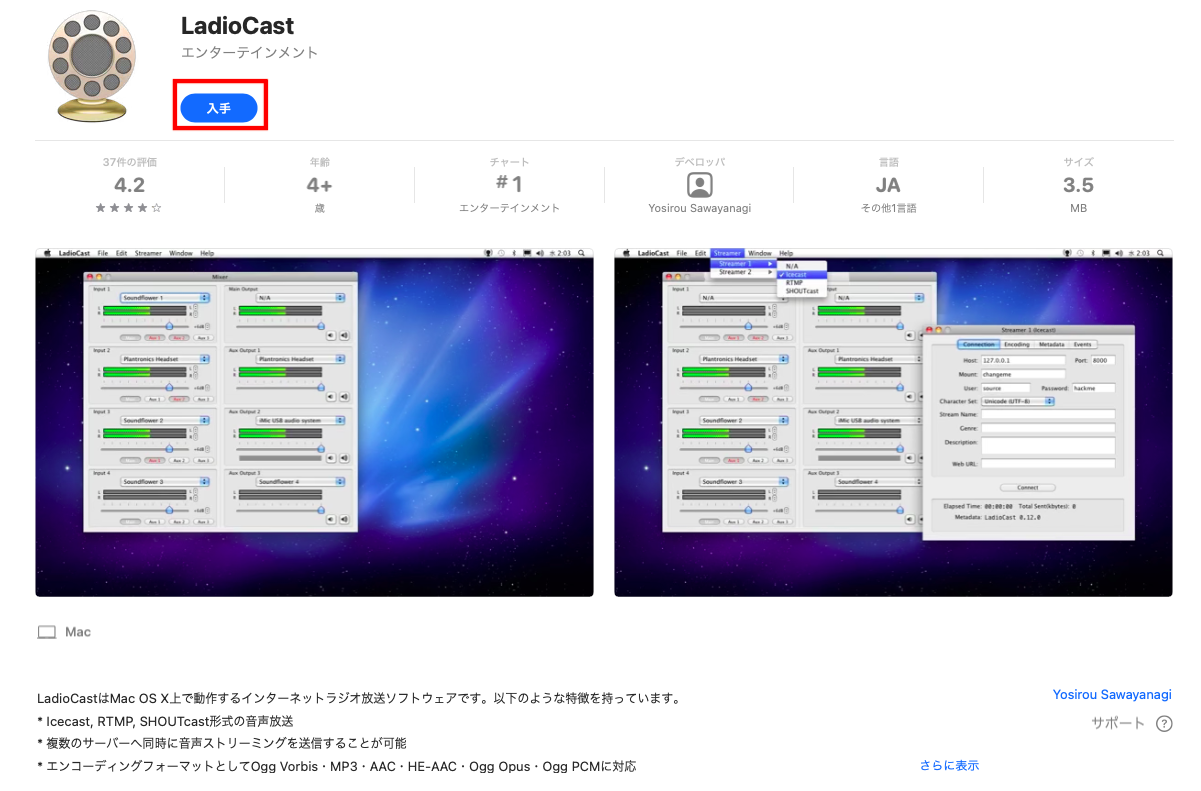
インストールが完了したら、LadioCastを起動し、赤枠で囲ったように設定していきます。
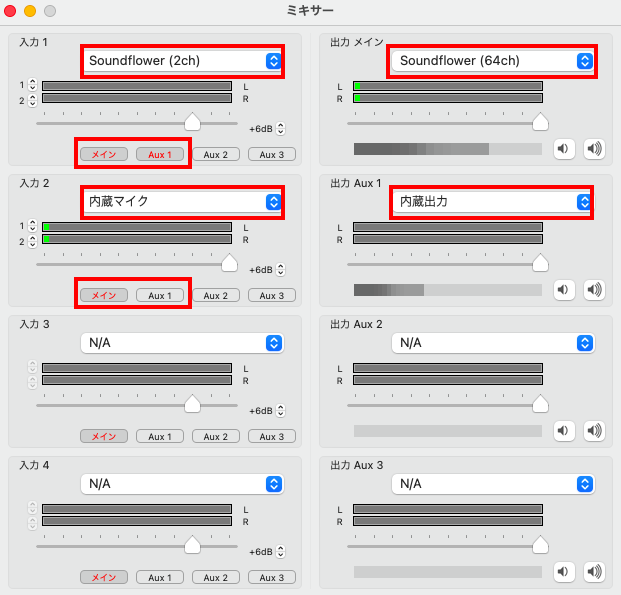
そして最後にZoomの設定です。
オーディオ設定で「Microphone」を「Soundflower(2ch)」にします。さらに「ミーティング内オプションを表示して“オリジナルサウンド”を有効にします」にチェックします。
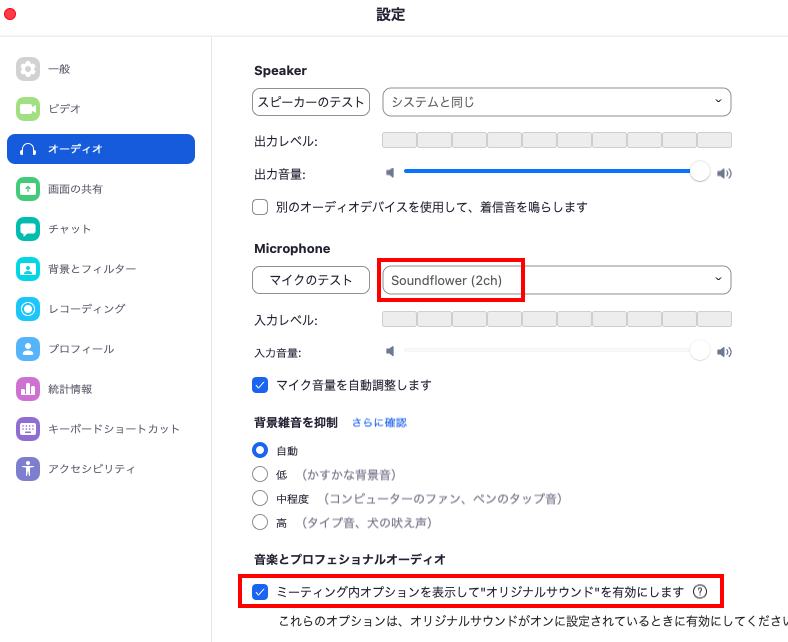
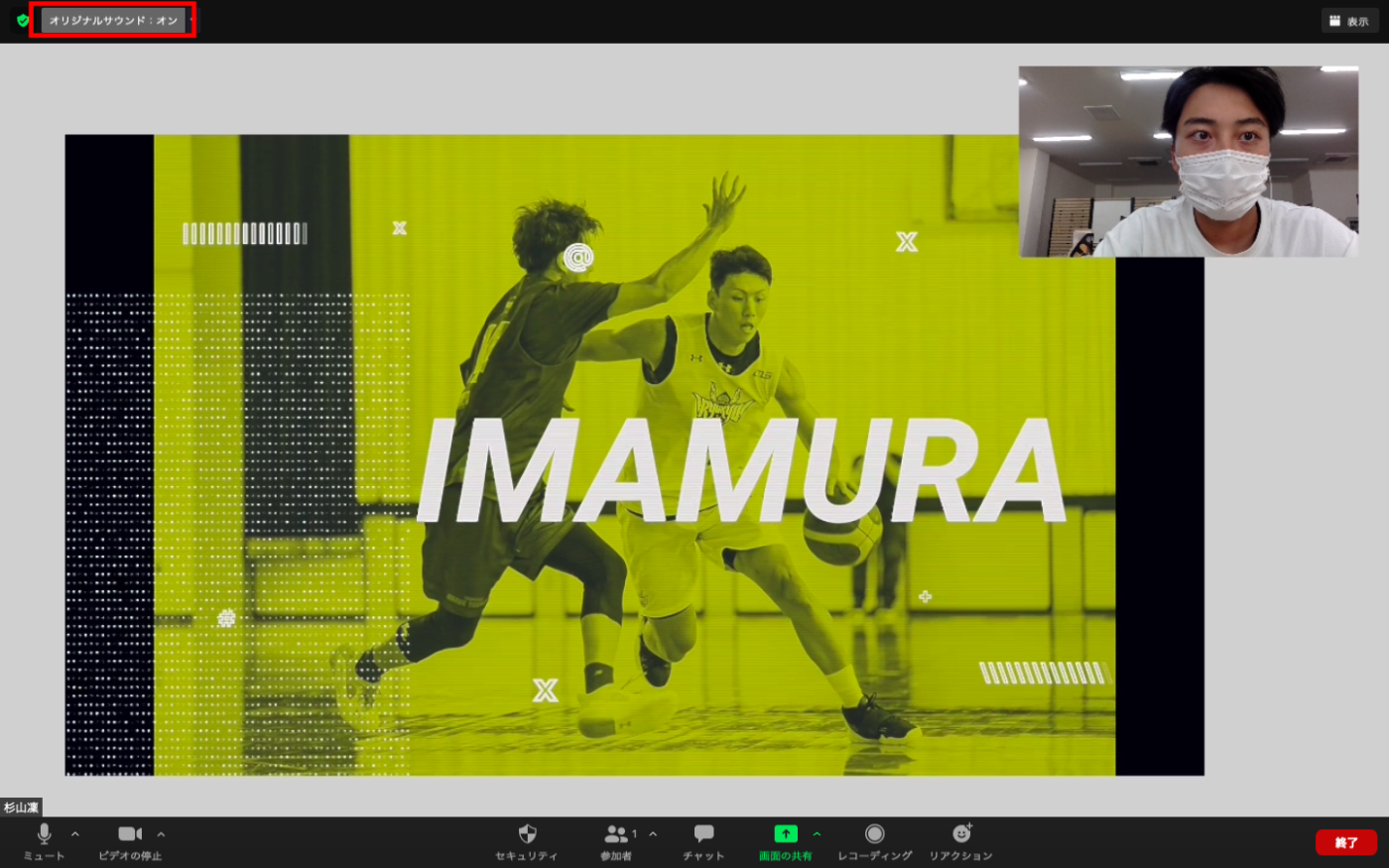
ここまできたら、あとはZoomの画面の左上にあるオリジナルサウンドをオンにするだけです!
続いてはZoomとの連携を進めます。まずはOBSの画面にある「仮想カメラ開始ボタン」を押します。
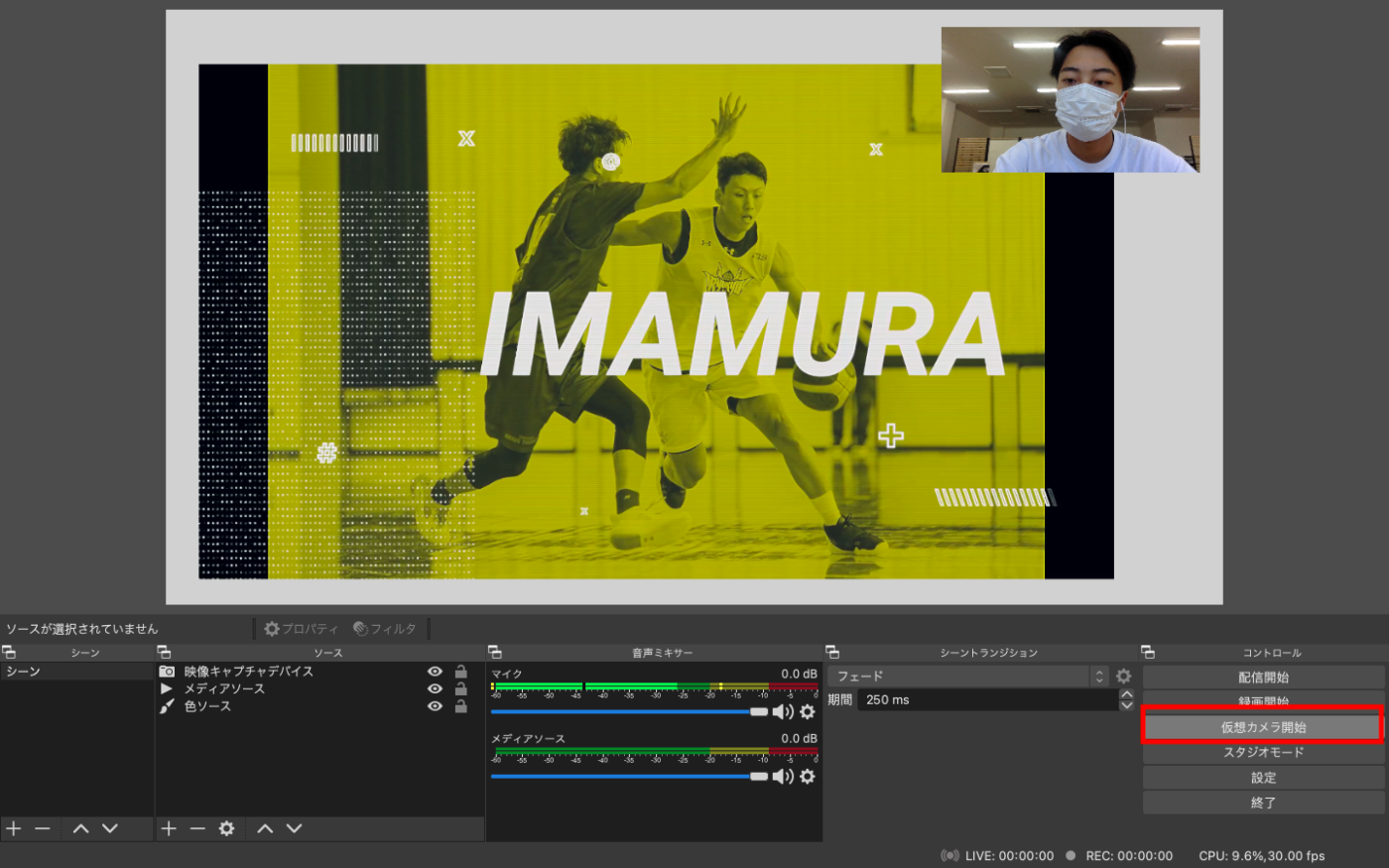
次にZoomを開きます。「ビデオの停止」ボタンの隣にある∧マークを押すと、カメラの切り替えができます。そこにある「OBS Virtual Camera」を選択します。
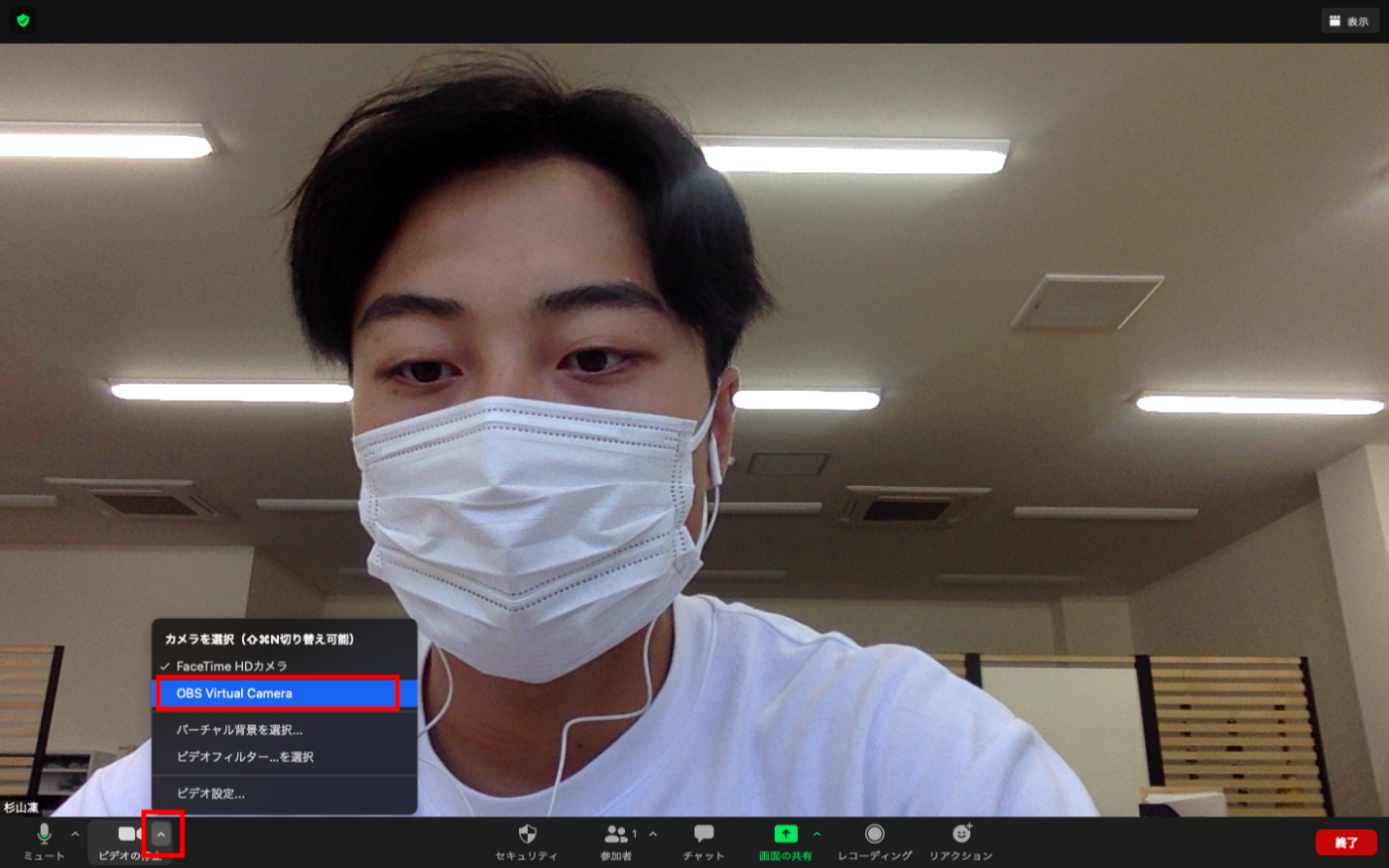
すると、このようにOBSで編集した画面がZoomに表示されます!
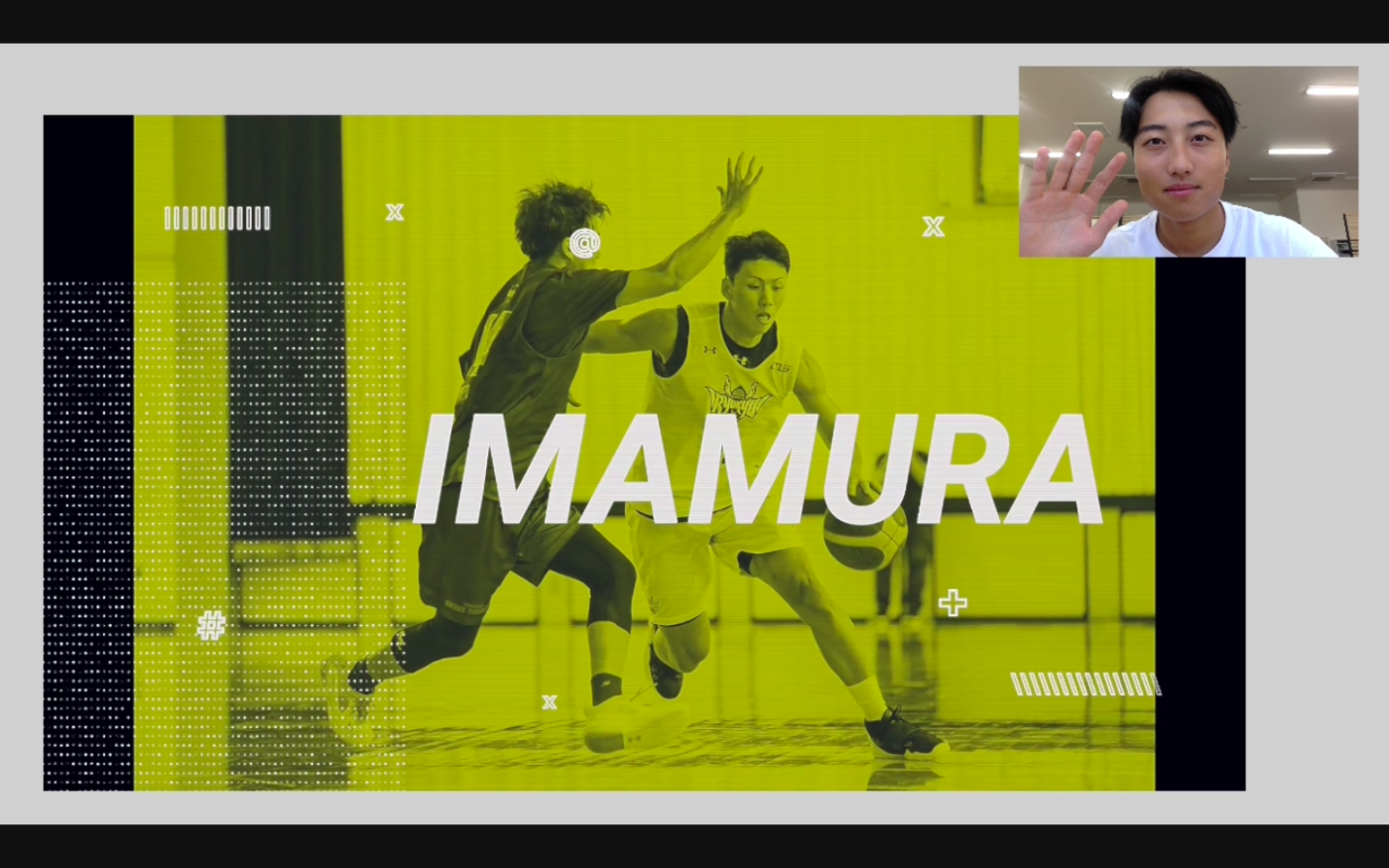

りん
さらに同じ要領でシーンを追加すれば、動画を配信していないときは違う画面にもできちゃいます!
今回はZoomとOBSを使って、一味違ったオンライン配信の仕方をご紹介させていただきました!
この方法を使えば、最初にお伝えしたスポーツ解説はもちろん、商品紹介動画を流しながら説明を加えるなんてこともできます!「動画をオンライン配信できる」というだけで、オンラインイベントの可能性がかなり広がりますよね!
今回、初めてOBSに触れましたが、扱いやすいし、まだまだいろんなことができそうです!
みなさんもOBSを使って一味違ったオンライン配信を楽しんでください!
▼りんのTmitterはこちら
