

外出自粛の影響もあり、急成長を遂げている動画市場ですが、ライブ配信機能を使って個人や企業がセミナーやイベントを実施する事例が増えています。
この記事では、動画サービスの中でも月間の国内ユーザー数6,500万を誇るYouTubeでのライブ配信方法をわかりやすく解説。配信前に用意しておくと便利なアイテムや、最初に押さえておくべき最も簡単な配信方法を写真とともに紹介しますよ。
「YouTube Liveをやってみたいけど、何をしたらいいかわからない」
「オンラインセミナーをYouTubeで生配信してみたい」
こんなお悩みをお持ちの方は、ぜひご覧ください。
まずはYouTubeライブの基礎知識を事前にチェックしておきましょう。意外と知らなかった事実があるかもしれません!
新型コロナウイルス感染症の影響で自宅で過ごす時間が増えたこともあり、日本のYouTube利用人数は2020年に増加。2020年9月に月間利用者数が6,500万人を超えました。
■参考:月間 6,500 万ユーザーを超えた YouTube、2020 年の国内利用実態──テレビでの利用も 2 倍に
Googleは2006年にYouTubeを買収しており、現在はGoogleのサービスとして提供されています。つまり、Googleのアカウントがなければ、YouTubeのライブ配信も行うことができません。
Googleのアカウントは無料で作ることができます。
YouTubeライブは、アカウントを持っている全ての人が行えるわけではありません。チャンネルがコミュニティ ガイドラインの違反警告を受けていたり、ライブ配信数が一日の上限に達すると配信ができないケースがあります。
また、チャンネル自体を「子ども向け」設定にしている場合、チャットやコメント機能が無効になるなど、配信への制約があります。※YouTubeは未成年の保護を強化するため、13歳未満の子どものライブ配信は許可していません。
詳しくは、下記のYouTube公式の記事をご確認ください。
■参考:YouTubeヘルプ
チャンネル登録者数が50名以上いなければ、スマートフォンからYouTube Liveを実施することはできません。また、YouTubeの安全保護対策により、チャンネル登録者数1,000人未満のアカウントは視聴者数の制限がかかる場合も。
スマホから気軽にライブ配信をしたいのであれば、まずはチャンネル登録者数を増やす必要があります。
YouTubeのライブ配信で必要なもの・ことは以下の三つです。
基礎知識でお伝えしたように、YouTubeはGoogle社のサービスなのでGoogleアカウントが必要となります。
まだお持ちでない方は、こちらから確認してアカウントを取得しましょう。
パソコンやスマートフォンなど、配信するためのデバイスが必要です。
基礎知識でも伝えたように、スマートフォン配信の場合はチャンネル登録者数の条件があるので、初めての方や条件に満たない方はパソコンから配信しましょう。
アカウントを取得して初めて配信する際、事前に設定をしないとライブ配信を行うことができません。これから紹介する手順で、まずはライブの有効化を設定してください。
アカウントを取得したら、YouTubeへログインします。
画面右上にあるビデオ型のアイコンをクリックし、「ライブ配信を開始」を選択します。
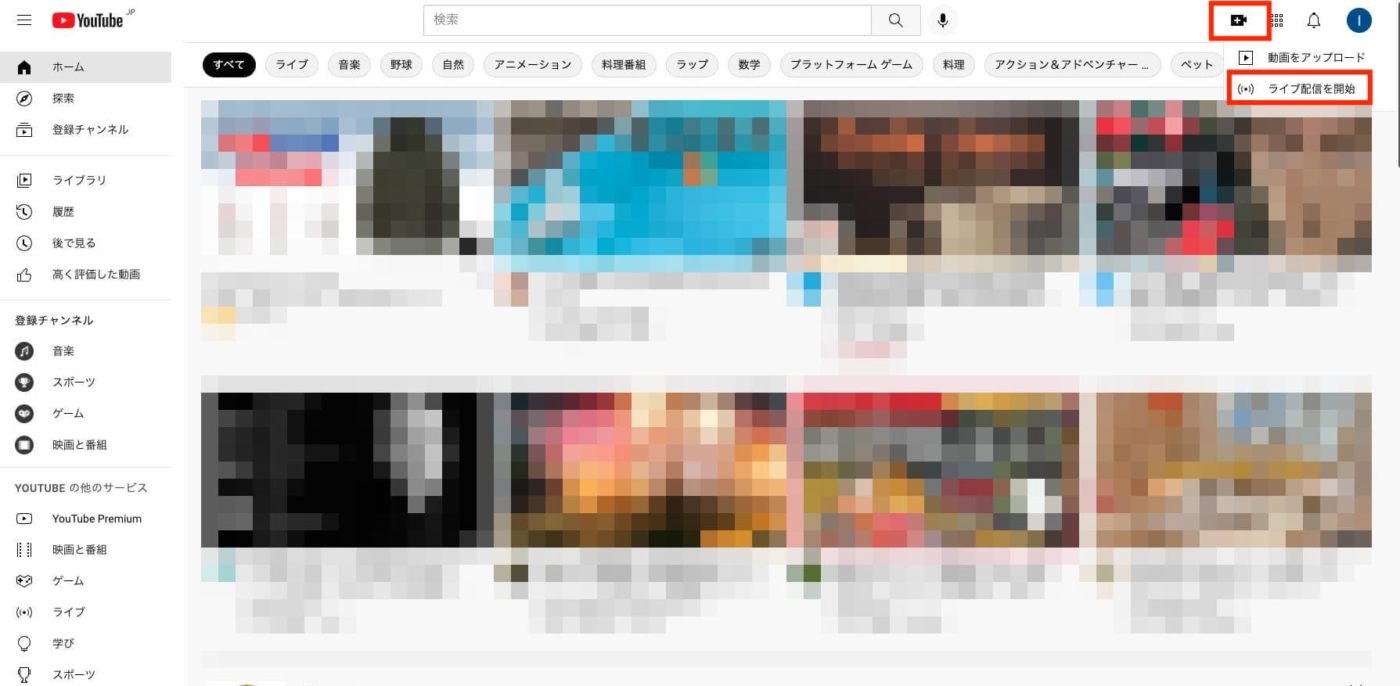
ご自身のYouTubeチャンネルの画像と表示名の項目が出てくるので、設定をしましょう。
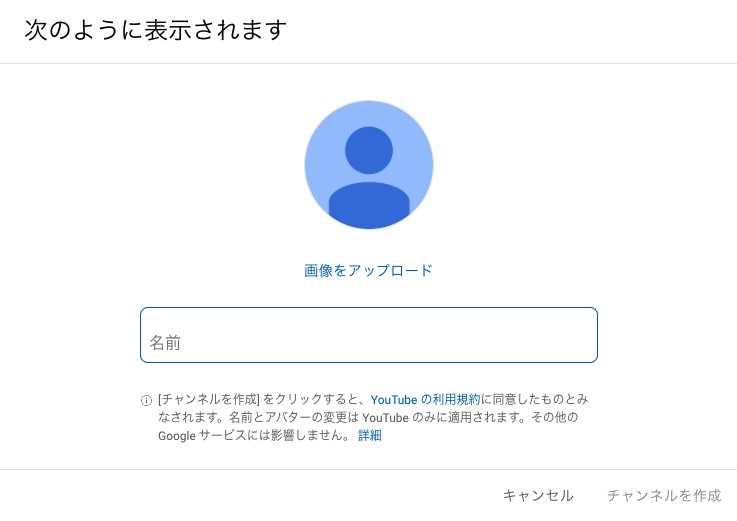
「ライブ配信は現在ご利用いただけません」という画面とともに「有効にする」というボタンがあるのでクリックします。これにて、ライブ配信機能を有効化できました。
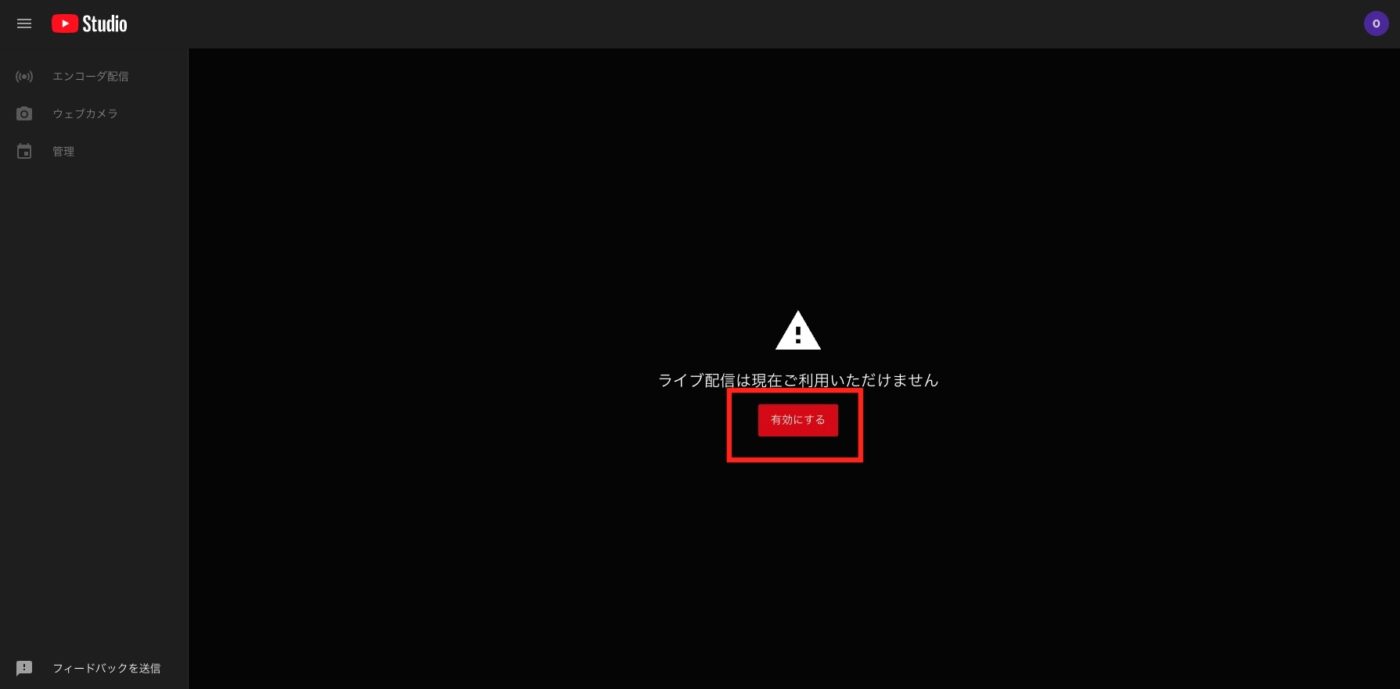
設定後、ライブ配信ができるようになるには最大24時間かかる場合があります。
あらかじめ配信日を決めている場合は、この事前の「有効化」を忘れないようにしましょう。
必須ではないですが、YouTubeライブ配信の際にあるとよいものも紹介します。
パソコンの内蔵カメラやマイクももちろん使えますが、「画質や音質にこだわりたい」という方は外付けのカメラやマイクを用意するとよいでしょう。
種類は様々ありますが、下記記事でWeb配信におすすめのカメラやマイク、ライトを紹介しているので合わせてご覧ください。
■参考記事:ビデオ会議が垢抜けるアイテムはコレだ!【見え方ワンランクアップ】
それでは早速ライブ配信の手順をお伝えしていきます。
今回は、チャンネルを開設して間もない方でも配信ができる「パソコンを使った配信方法」を画像とともにわかりやすくお届けします。
まずはご自身のアカウントでYouTubeにログインしましょう。
画面右上にあるビデオ型のアイコンをクリックし、「ライブ配信を開始」を選択します。
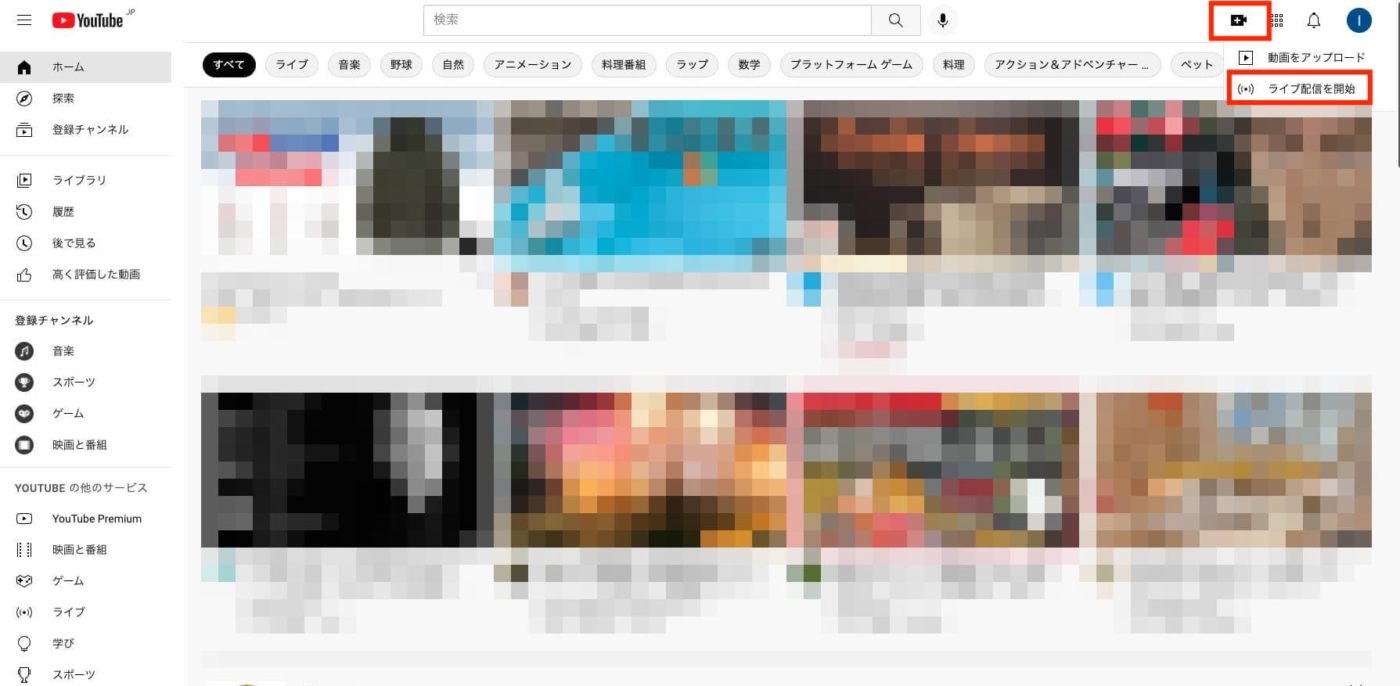
下記の手順で進めていきます。
①画面左側の上から2番目のカメラ型アイコン「ウェブカメラ」を選択
②ライブ配信のタイトルを設定
③ライブ配信の概要を説明欄に入力
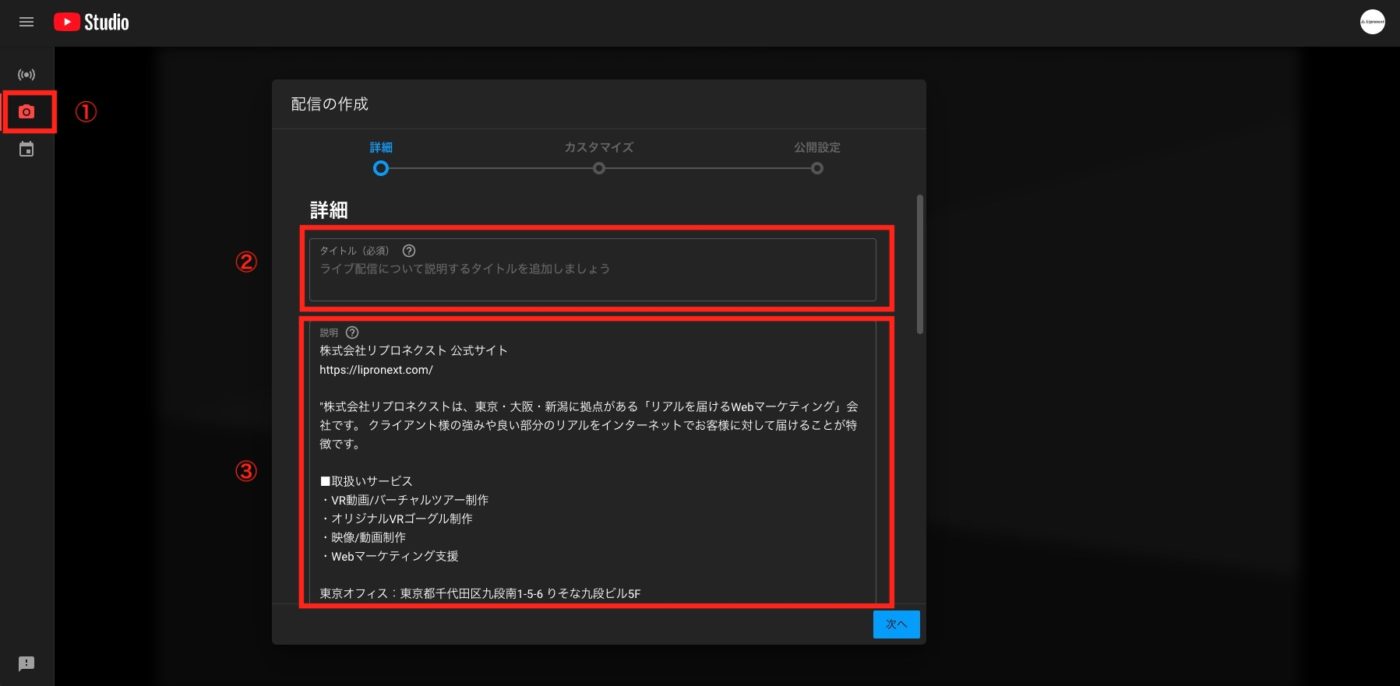
続いて、チャット機能利用の有無やメッセージを送信できるユーザーなどを設定します。
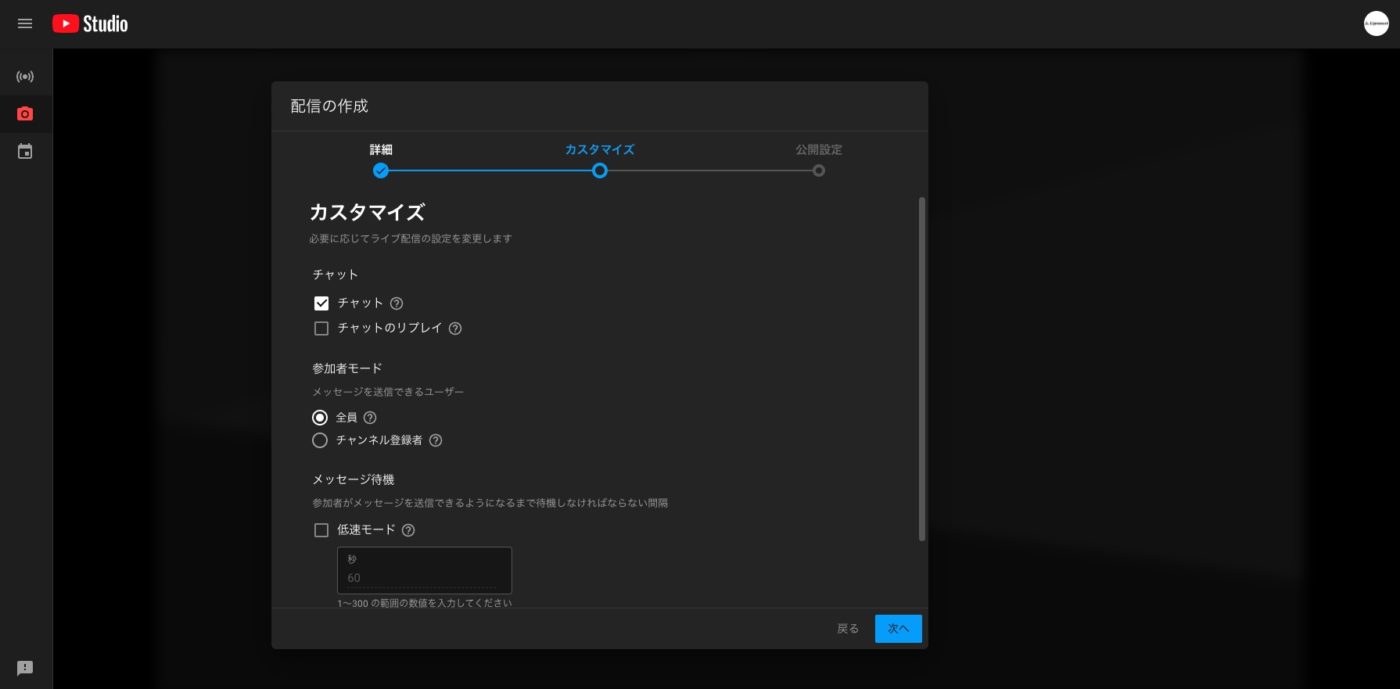
ここまでくれば、もう少しです。ライブ配信の公開範囲と、公開日時を設定できます。
公開・・・誰でも視聴可能
限定公開・・・ライブ配信のURLを知っている人のみ視聴
非公開・・・自分と、自分が選択したユーザーのみが視聴
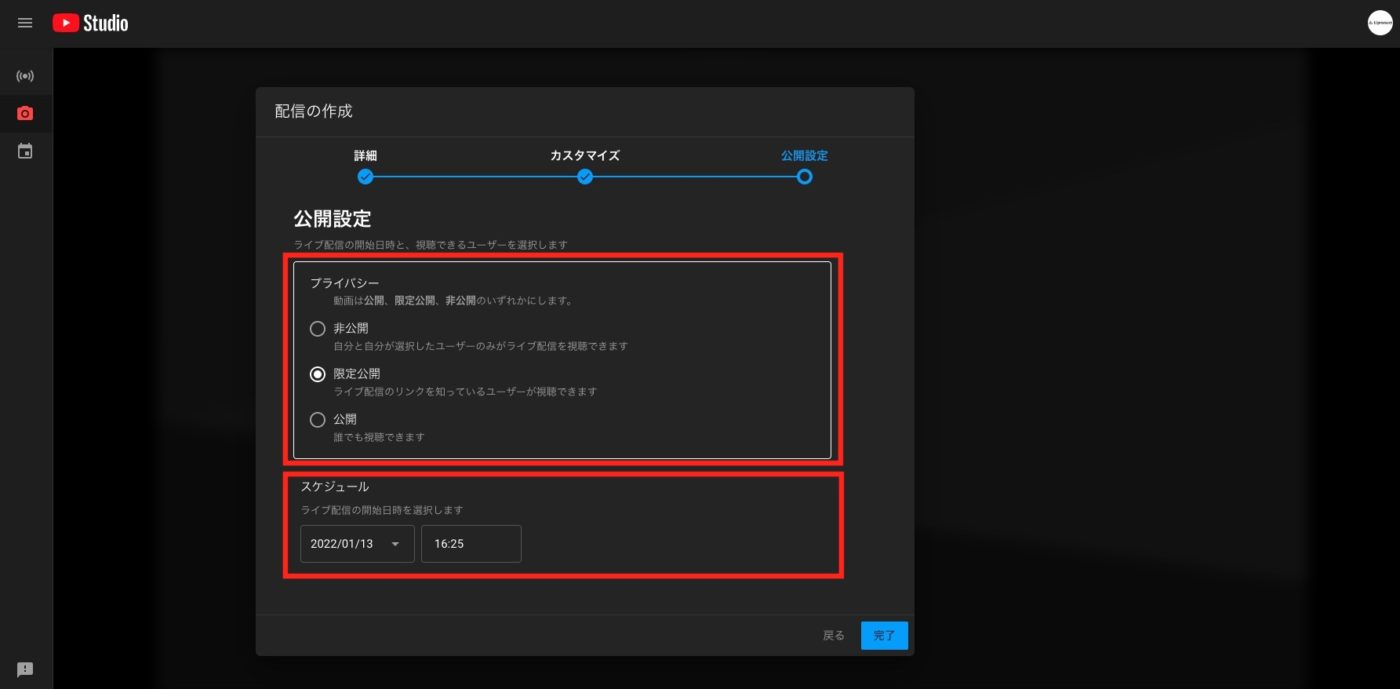
最後にライブ配信のサムネイル画像の設定変更や、カメラ・マイクの確認ができます。
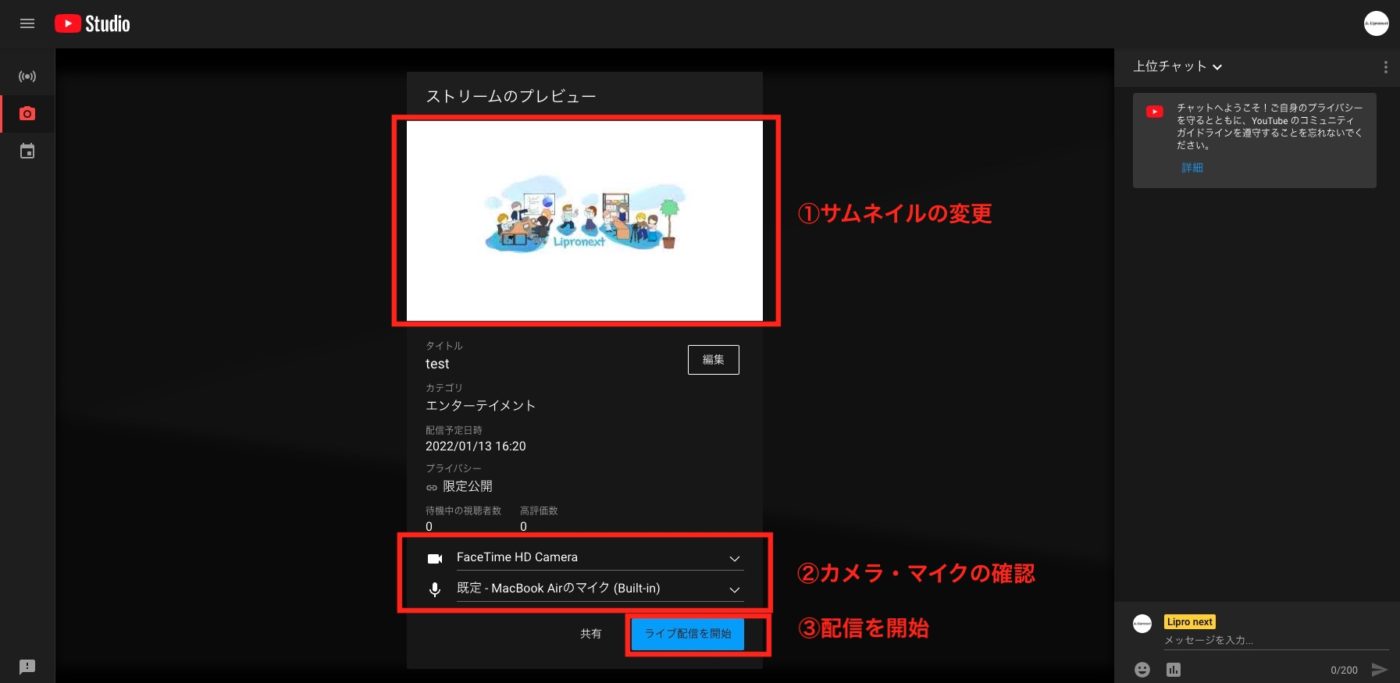
全て設定できたら、配信準備は完了。スタートしてみましょう!
国内最大の動画配信サービス「YouTube」を使ったライブ配信。
無料でできて、設定も簡単なのでライブ配信初心者にはオススメです。
“リアルを届けるWebマーケティング企業“としてお客様のプロモーションサポートを行っている弊社にも、オンラインイベントや採用向けライブ配信のお問い合わせが増えています。
弊社ではオンライン配信の企画から撮影・公開までお手伝いをさせていただいており、過去の実績もございますのでお気軽にご相談くださいませ。
