

360度カメラで撮影した動画を簡単にYouTubeから見ることができるのはみなさんご存知ですか?
もちろん、自分が撮った360度動画もYouTubeにアップロードができます!
そこでワンランクアップして、世界にひとつだけのオリジナル360度動画を楽しみたい方には、360度・VR映像を編集することをオススメします!
文字を入れたり、イラストやデザインを入れたり、写真を追加したり…アイデア次第でいろんな工夫ができます!
今回は、Adobe製品の「PremierePro」を使って文字を入れて、編集・書き出しをし、YouTube公開まで簡単にまとめてみました!
今回はVRの映像編集ができる「Adobe PremierePro」というソフトを使った工程を簡単にまとめます!
インストールをしていない方は、こちらからダウンロードしてください。
※こちらのアプリは有料となります。利用契約をよく読んでいただきご購入ください。
それでは早速、VR映像に文字を挿入してみましょう!
パソコン画面上で映像を見ながら作業を行いますが、まず最初にこちらの設定が必要です。
表示がオフの場合は、右下プラスマークを押してVRビデオの表示の切り替えを行ってください。実際にVRで見るときにどういう風に完成されるか目視ができます。
画面右下にあるプラスマークを押し、VRのアイコンをドラッグアンドドロップしてOKを押します。
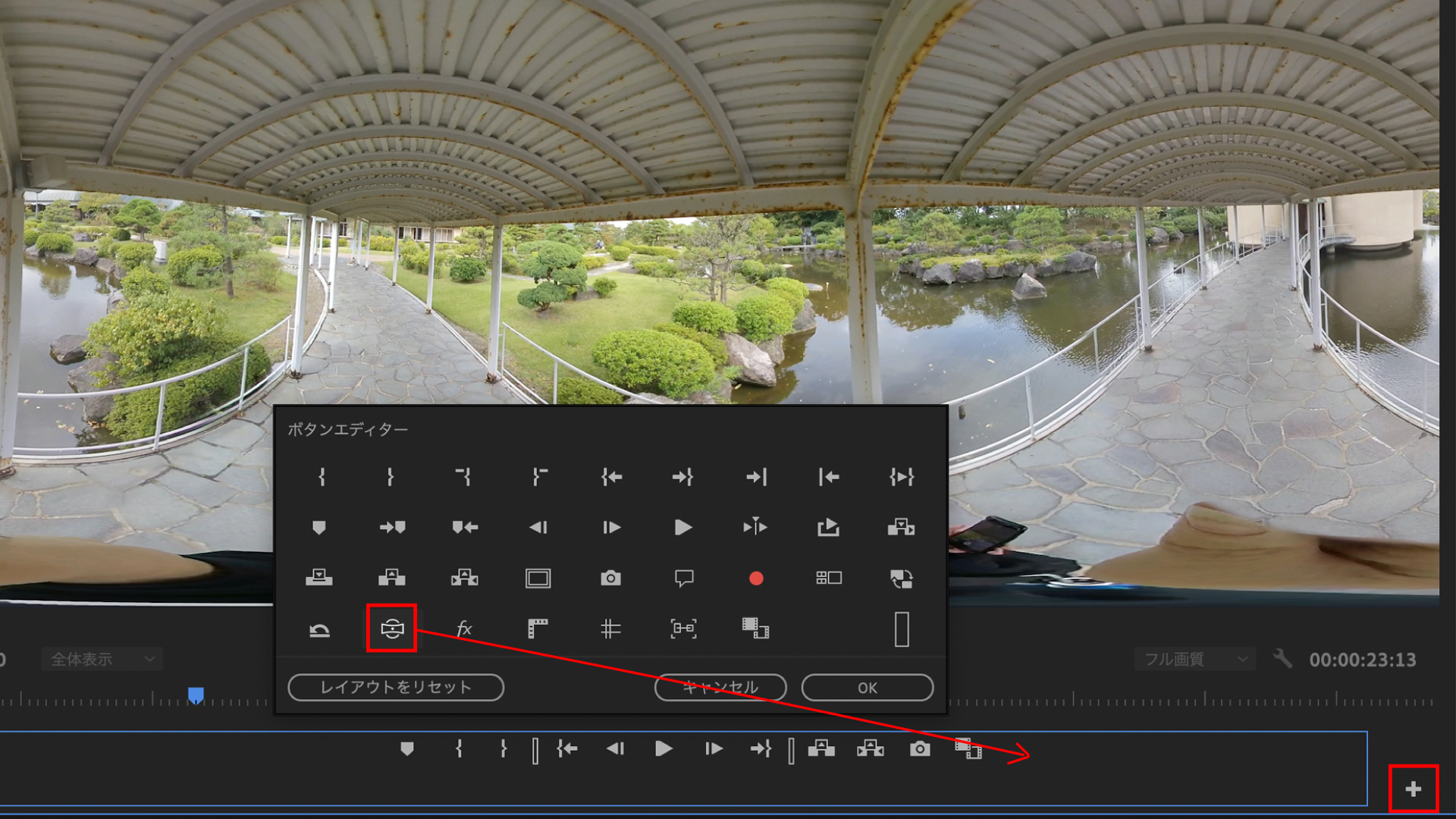
VRモードになったら、マウスの動きと共に画面を360度好きな方向に動かすことができます。
作業前の画面はVRモードではなく通常のモードにしておきましょう!
ツールバー「T」のマークを押すとこのような表示になります。
上部にある「グラフィック」を押すとフォントやサイズが変更出来るので、まずはどのあたりに文字を置くかを決めて挿入してみましょう。
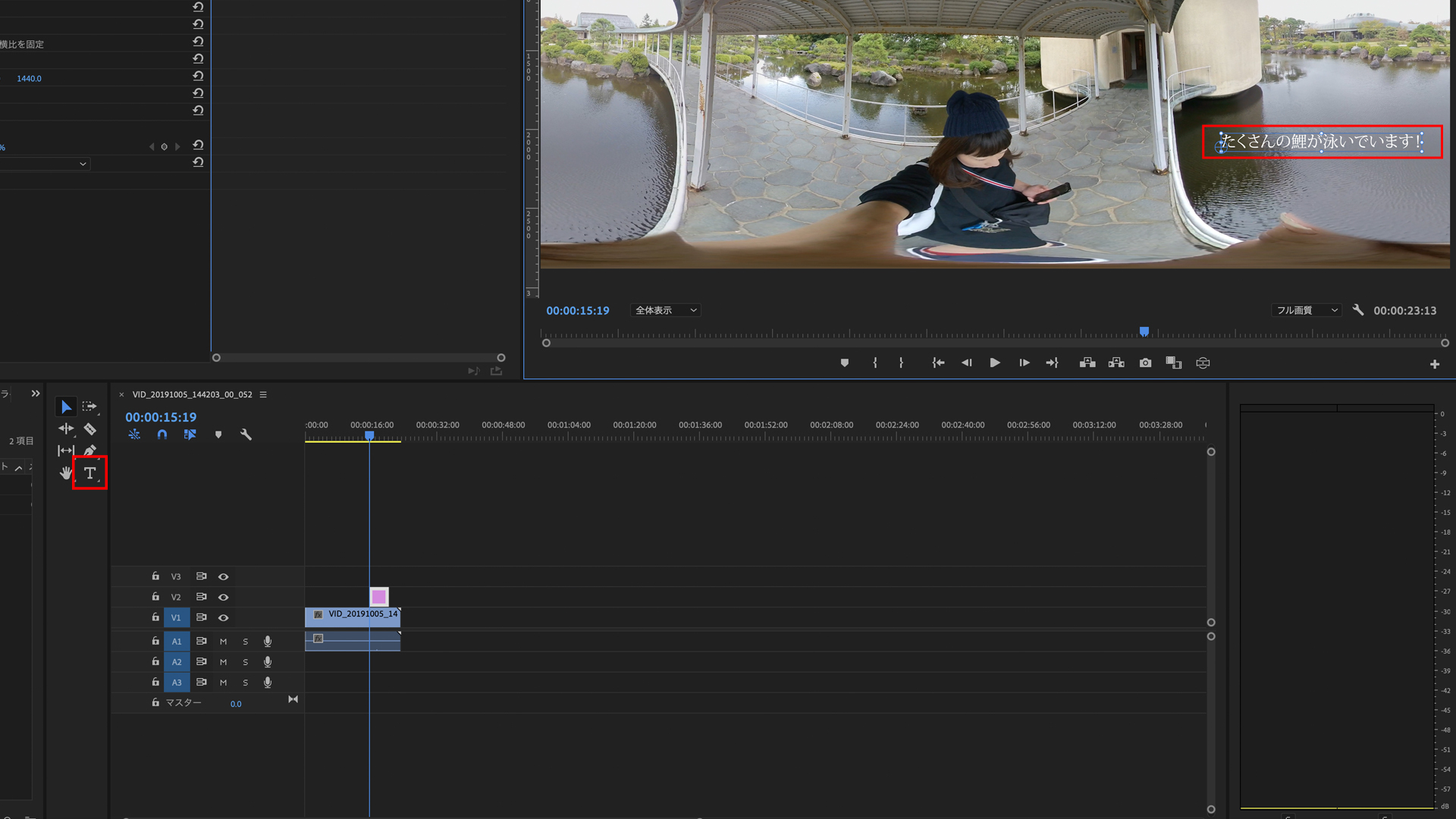
実はそのまま文字を配置すると360度に沿った湾曲文字になります。肉眼では少しわかりづらいのですが、実際にVRゴーグルを通してみた映像では360度に沿って湾曲しています。文字が湾曲してしまうと、読みづらい場合があるので、「平面として投影」を選択します。これにより文字は湾曲せず、平面でみた時と同じ角度で見ることができます。
エフェクトから「VR 平面として投影」と検索し、タイムラインの文字へとドラック&ドロップします。
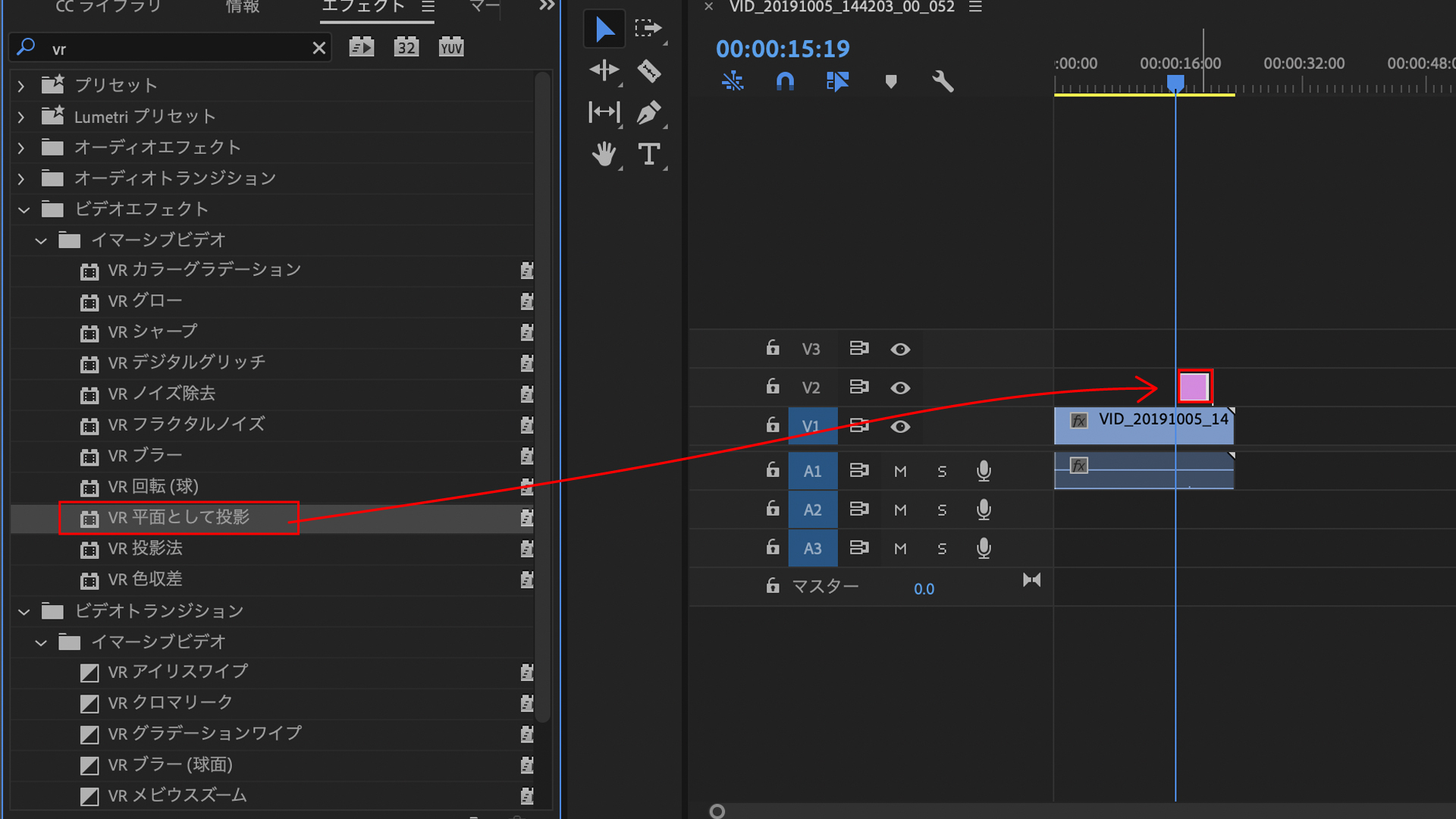
この作業1つで、違和感のない平面の文字となります。
ただこれでは位置がずれてしまっているので、もう少し修正をします。
エフェクトコントロールの中にある「ソースを回転」を展開するとこのような調整画面ができます。ここで映像と文字に合った角度になるように微調整をしていきます。
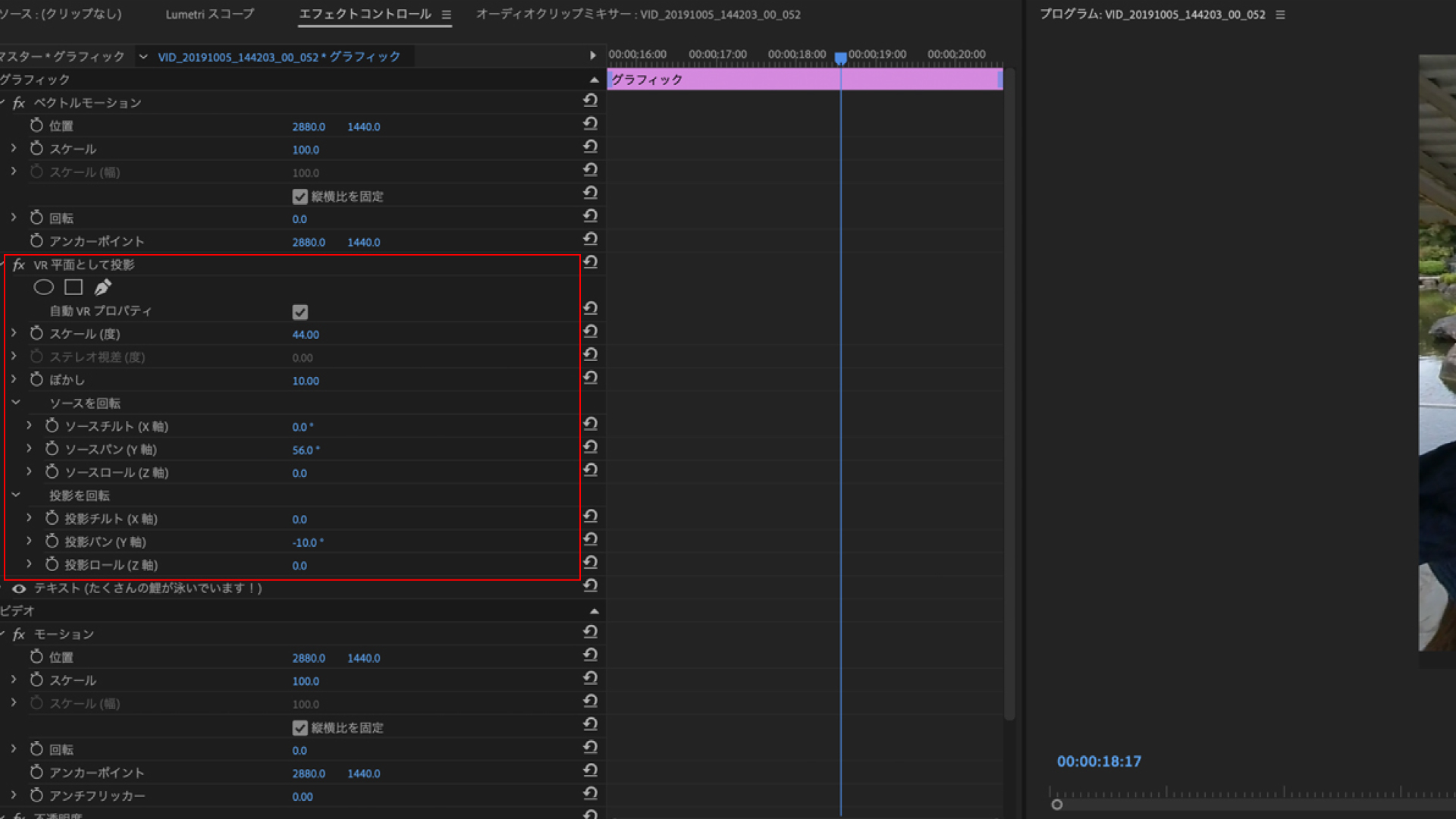
<ソースを回転>
・ソースチルト(X軸)
・ソースパン(Y軸)
・ソースロール(Z軸)
<投影を回転>
・投影チルト(X軸)
・投影パン(Y軸)
・投影ロール(Z軸)
X軸=縦回転
Y軸=横回転
Z軸=中心から円を描くように回転します。
実際に映像を動かしながらコツを掴みましょう!こちらをクリアすれば、文字を挿入もどんどんできるようになります。
今回は、水面と人物が目線にあった角度で配置してみました。お好みで位置を調整してみてくださいね!

ファイルから書き出し→メディアを選択します。(ショートカットキーはcommand+M、Control+M)
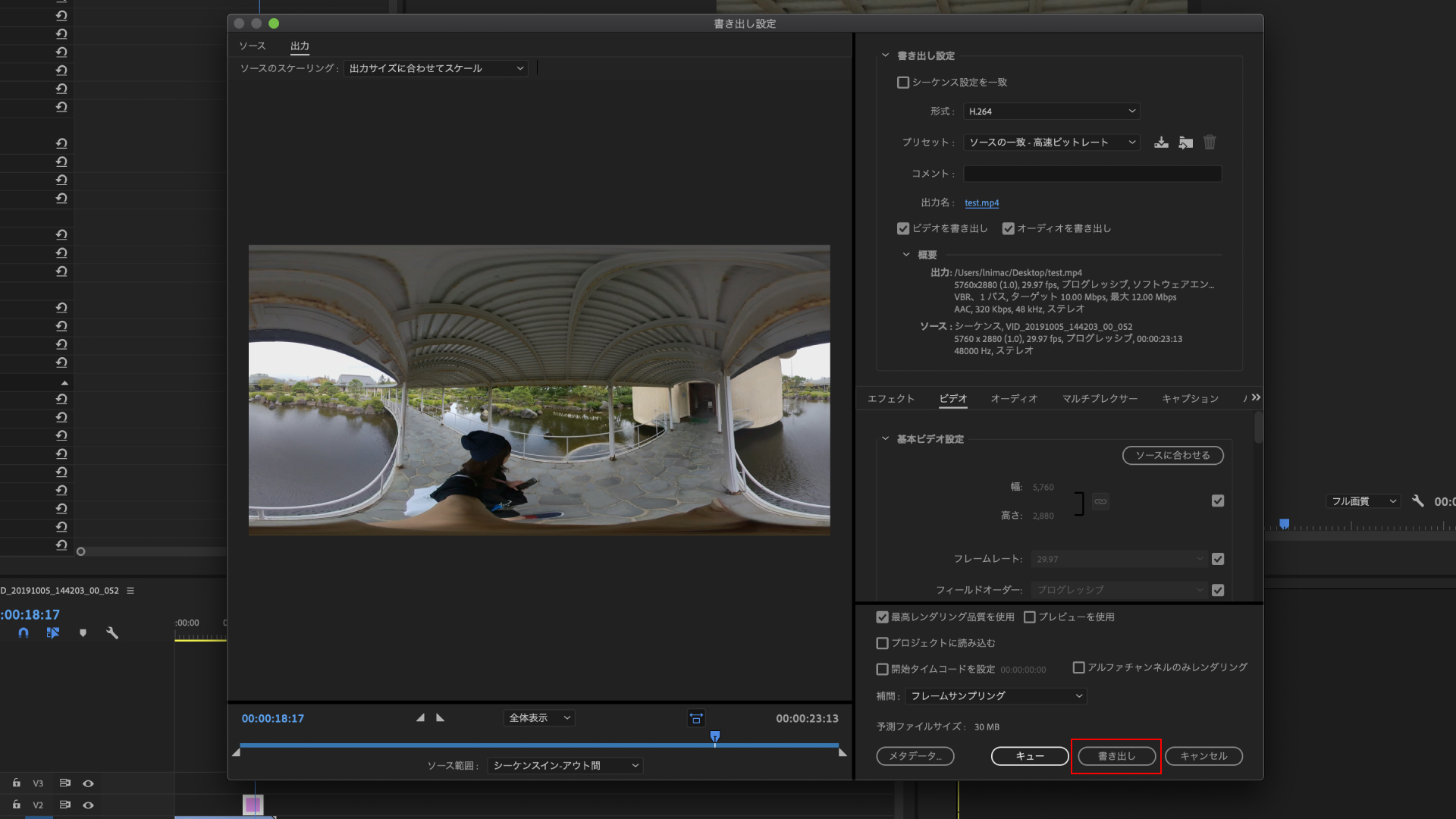
書き出し方法はデフォルトでも問題ありません。H.264で書き出します。
HD、4Kなど撮影・制作している環境に合わせて書き出しをしましょう!
YouTubeにログインします。簡単2ステップ!
右上のビデオカメラマークを押します。次の画面で書き出した動画をドラッグ&ドロップします。
詳細を入力し、公開へと進みます!
今回は簡単な説明となりましたが、詳しくはこちらYouTubeにVR動画をアップする方法をご覧ください!
実際にソフトを触ってみて感触と感覚を学ぶ方が楽しいです!どういう動画にしようかな?完成が楽しみ!という気持ちになるはずです!
是非「Premierepro」を使って実際にVR動画制作にチャレンジしてみてください!VRのvlogもいつか主流になるかも?!
コツを掴めばアイデア次第で面白い動画がどんどんと作れるはずです!是非チャレンジしてみてくださいね!
