
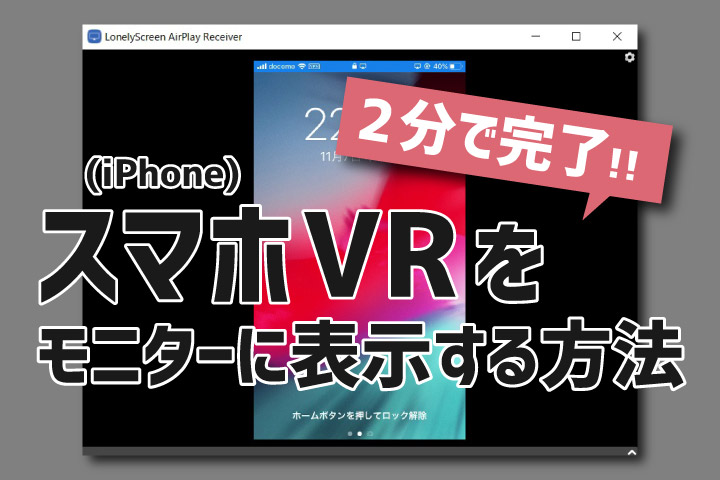
みなさんこんにちは。展示会やイベント等でVRが使用されている場面をよく見かけるようになったと思いませんか?VRは実際に何かを疑似体験しているような感覚を味わうことができるので、商品の販売促進や広報としても活用されるようになってきました。
しかし、VRゴーグルを着用しているとVRを体験している人にしか、どんな映像が流れているかわからないので、お客さんの中には「VRの体験中の自分のリアクションを見られるのが恥ずかしい…。」という思いから体験することをためらってしまうような人も。
また、VR体験を実施している側としても「1人ずつにしか体験させられなくてブース等の回転が悪くなってしまっている…。」なんて悩みを抱えることは少なくはありません。
そんな時、モニター等でVRの映像を映し出し、他の人にも共有することができたらどうでしょう。ぜひ活用してみたくありませんか?
今回はスマホ(iPhone)で表示されている画面を、PCやタブレットにリアルタイムで表示(ミラーリング)させる方法をお伝えしたいと思います。
とっても簡単3ステップなのでぜひ試してみてください!!

まずは、一番手軽な方法をご紹介。接続端子を用い、有線でスマホとモニターを繋ぎます。

今回使用しているのは、「Lightning – Digital AVアダプタ」。大体5,000円前後で購入することができます。※HDMIケーブルは同封されているわけではないので、別途準備する必要があります。

こちらのアダプタを経由してHDMIでモニターでつなぐことで、接続しているスマホの画面が映るんです。また、HDMIなので、映像だけではなく音声の出力も可能。ケーブルで接続するだけなので、とても簡単!ぜひお試しあれ!

次は、iPhoneやiPadを買うとついてくるLightningケーブルを使用して表示する方法です。こちらも本当に簡単で、iOS端末とMacのパソコンを接続しQuickTime Playerを起動するだけ。
1. iPhoneとPCをLightningケーブルでつなぎます。
2.「QuickTime Player」を起動
3.「ファイル」 → 「ムービー収録」 を選択
4.録画の横にある▽から「iPhone」を選択
「QuickTime Player」とはMacに標準的に備え付けられているアプリケーションです。つまりこちらも新たにアプリケーションをインストール等することなく、有線で接続するだけで表示できるんです。Macユーザーであれば既に手元にあるものでミラーリングが可能になるのでとても手軽ですね。
先ほど紹介した有線でのモニター表示方法もありますが、それではケーブルが邪魔になってしまいます。線を気にせずにVRを楽しんでもらいたいという方向けに、LonelyScreenという無料のソフトを使用してiPhoneの画面を無線でモニターに映す方法をお伝えしようと思います!
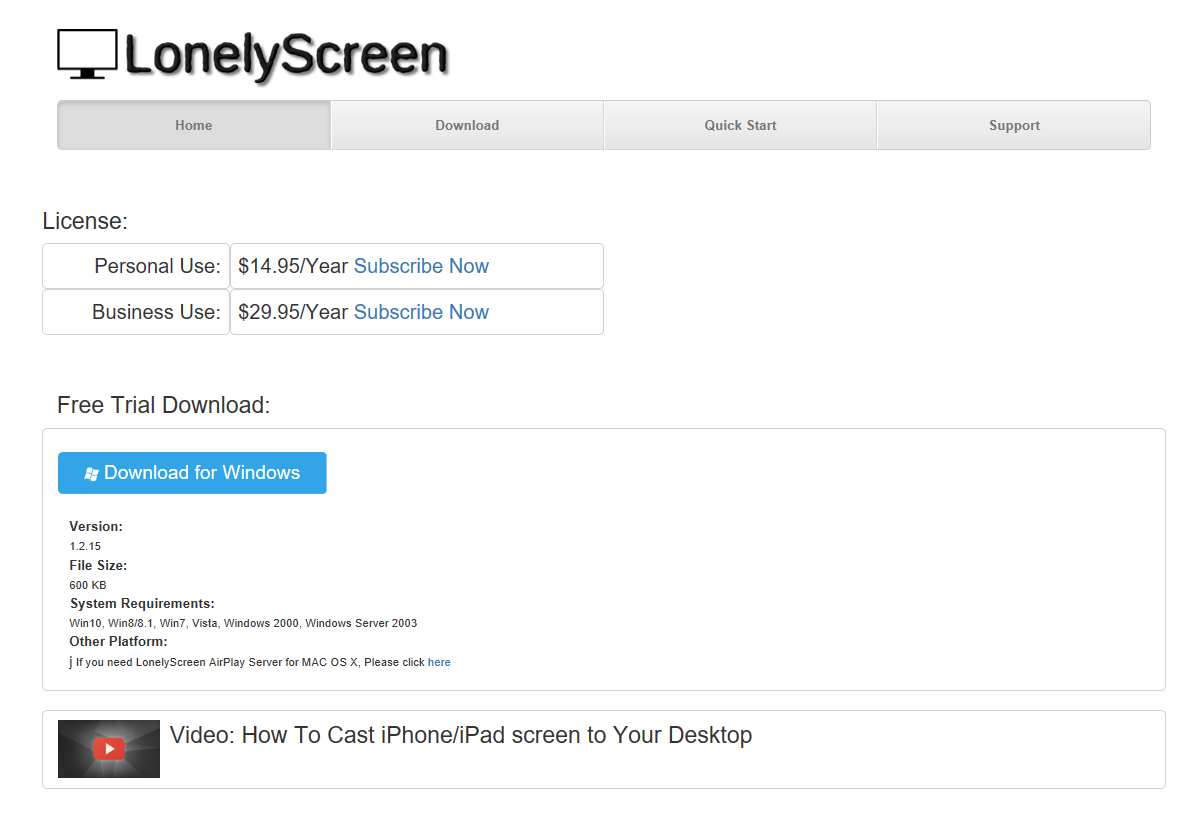
まずは、「LonelyScreen」と検索し、ダウンロードページを見つけてください。その後、Downloadタブを押すと上のような画面が出てきます。
※LonelyScreenダウンロードページはこちら
そうしたら、「Download for Windows」というボタンを押すとダウンロードに進んでいきます。
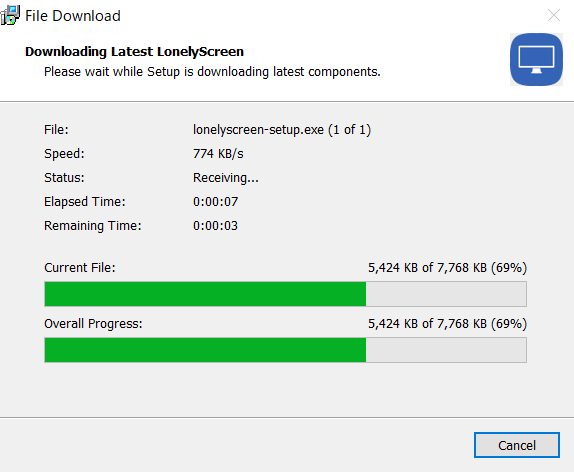
▲ダウンロード中…。
ダウンロードが終了すると自動的に下のような画面が出てくると思いますが、このままでは使用できません。
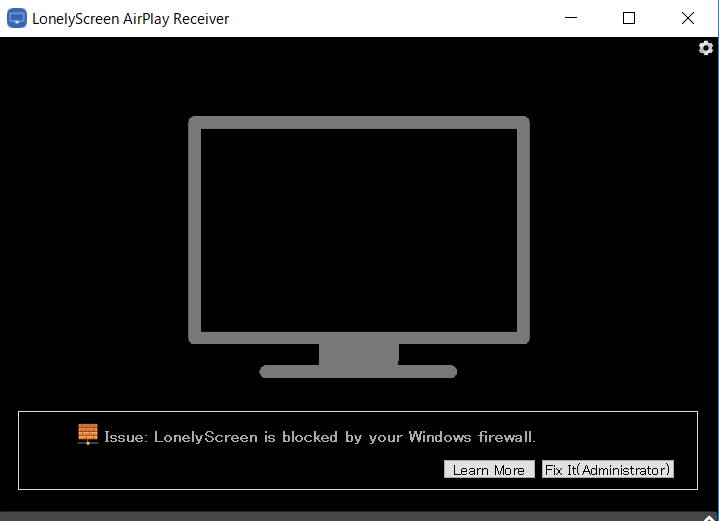
▲ダウンロード完了!
モニターマークの下に「Issue:LonelyScreen is blocked by your Windows firewall.」(ウインドウズのファイアウォールにブロックされました。)という確認が出てきます。こちらは「Fix it(Administrator)」を押してください。
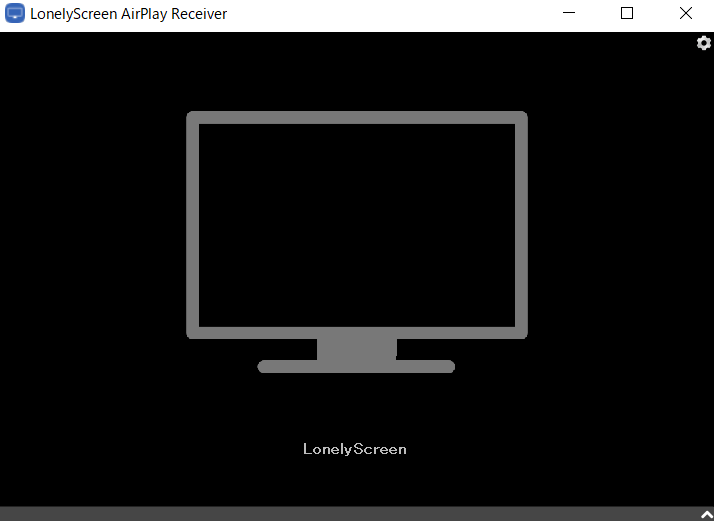
▲起動完了!
このような画面になったらLonelyScreenの起動が完了です。
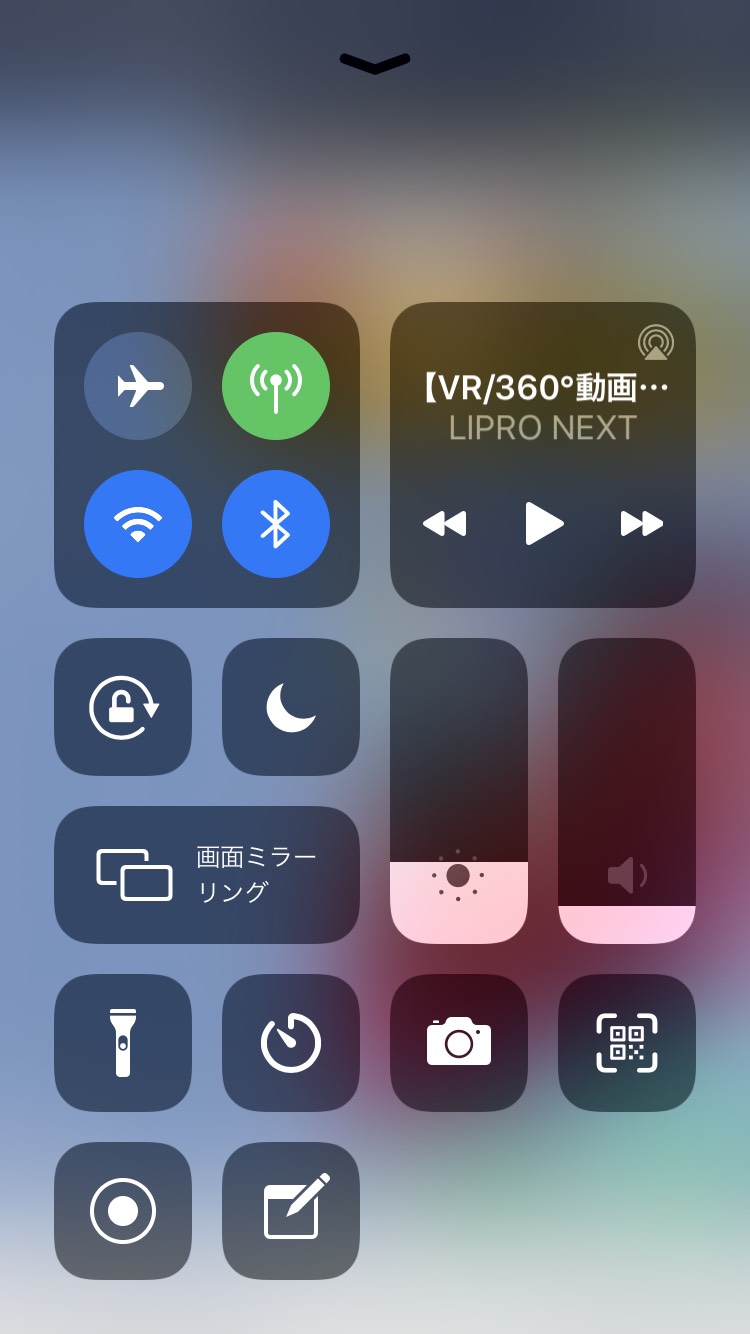
次は、iPhone側を操作していきます。LonelyScreenを起動させたまま、iPhoneの画面をしたからスワイプしてコントロールセンターを開きます。
そうすると、「AirPlayミラーリング」もしくは「画面ミラーリング」という項目があると思います。
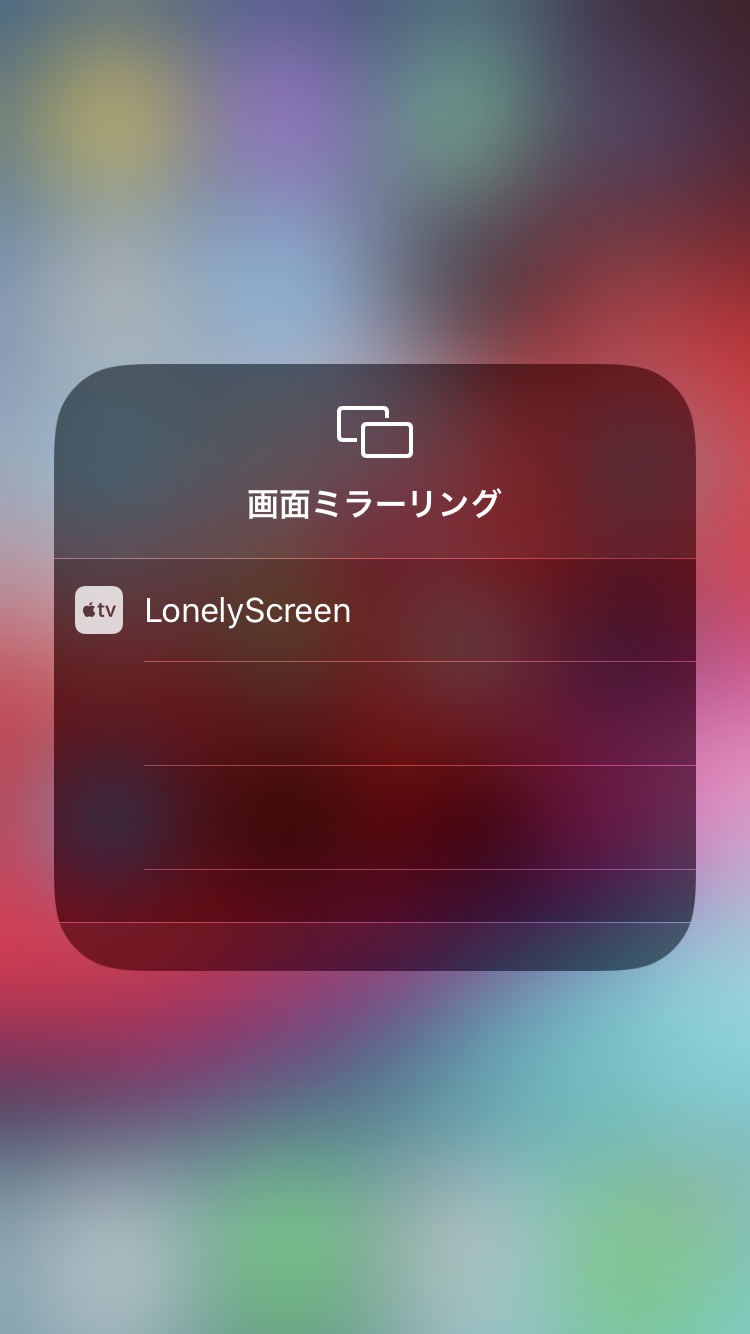
▲そこをタップすると、LonelyScreenの文字が。こちらもタップ!
そうすると、スマートフォンで映し出されている画面がLonelyScreen上にも映し出され、ミラーリングが完了するはずです。
表示したいモニターやPC、タブレット等にスマホと同じ画面が映し出されているかどうか確認します。
映し出されていない時にはいくつか原因が考えられるので、以下を参考にしてみてください。
・iPhoneとモニター等のデバイスが同じwi-fiネットワークに接続されていない場合
こういった場合はうまくモニターに表示することができません。ミラーリング機能はwi-fi環境下でのみ活用できるのでwi-fi環境の整った場所で行うか、ポケットwi-fi等を持ち歩いておく必要がありそうですね。
・YouTubeにアップしているVRを見たいが、うまく再生されない場合
こういった場合はスマートフォン側に問題がある時が多いです。まずはスマホを再起動してみましょう。それでも上手くいかない場合は、アプリのアップデートが済んでいなかったり、キャッシュ(一時ファイル)が溜まっていたりするケースがあります。
アプリが快適に動作するよう、スマホ自体の調整をしてみてください。
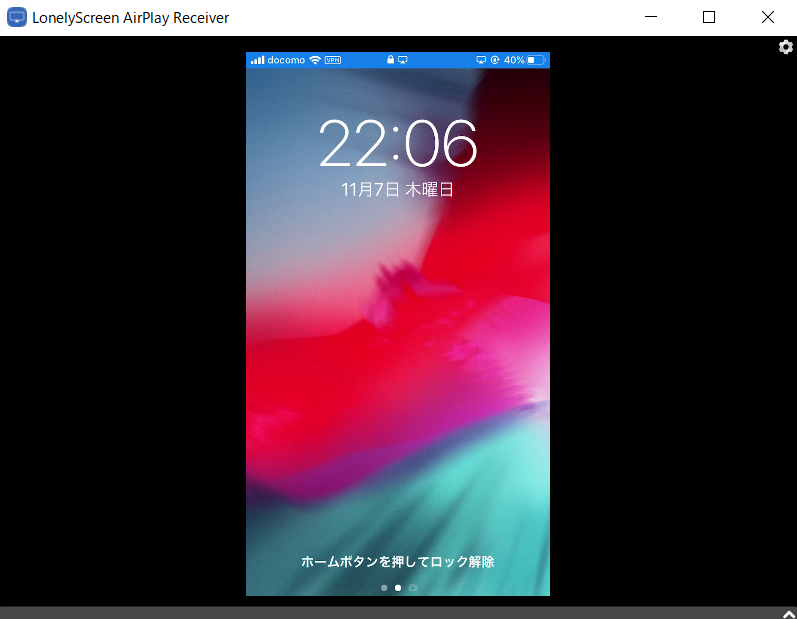
▲上手くミラーリングが完了すると、このようにLonelyScreenの画面上にスマホの画面が映しだされます。
いかがだったでしょうか。なかなか難しそうには見えますが、やってみると案外とっても簡単ですよね。有線で繋ぐ方法はもちろん、無線で繋ぐ方法も接続完了まで2分ほどで出来ました。
この方法はVRを活用した展示会だけではなく、日々の会議やプレゼンテーションなどあらゆる場面で使うことのできるテクニックかなと思います。
特にペーパーレス・効率化が叫ばれている昨今。モニター表示をぜひ活用してみてはいかがでしょうか。