
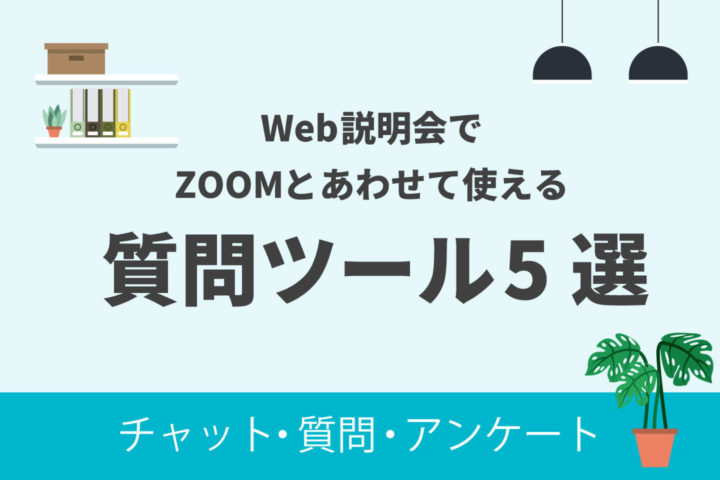
企業の採用活動もオンラインの導入が進み、Web説明会・Web面接など新たなスタイルの採用活動が浸透しつつあります。
しかしコミュニケーションをうまくとれなければ、Web説明会は一方通行的な情報伝達になってしまうことも。
そこで今回は、Web説明会時によく利用されるZoomで企業・参加者の双方コミュニケーションが可能となる質問ツールについてご紹介します。
質問ツールの使い方もご紹介するので、ぜひ参考にしてください。
リアルな説明会やセミナーでは参加者に話しかけたり、ノベルティを渡して関係性を作ったりと、様々な方法でコミュニケーションをとることができます。
しかしWeb説明会・セミナーでは、参加者とコミュニケーションをとることが難しいのが現状。
説明についてこれているか、どのような疑問があるのかなど、画面の向こう側の空気感を把握しきれないからです。
そこでWeb説明会・セミナーに質問ツールを併用することで、一方的な情報伝達でなく双方型のインタラクティブな説明会が実現します。
Web説明会・セミナーで質問ツールを使うメリットをご紹介します。
Zoomの機能でも音声やチャットを使えば質問することができますが、名前が出てしまうのではないかと質問を躊躇してしまう方も少なくありません。
しかし質問ツールは完全匿名で質問できるツールが多く、誰でも気軽に質問がしやすくなります。
質問が増えると自然とコミュニケーションも生まれるので、一方通行のコミュニケーションになりにくくなります。
質問ツールの強みとして、管理のしやすさも挙げられます。
ツールは質問だけではなく、質問に対しての回答も残ります。しかも質問と回答がワンセットで表示されるので後からでも見やすいのが特徴。
質問ツールによっては、参加者が質問にいいねをつけることができ、回答の優先順位もわかりやすくなります。
質問ツールには、主催側が質問を投げかけることもでき、その他にもアンケートやクイズ、意見募集などの機能もあります。
また主催側だけでなく参加者も、回答や結果を質問ツール上で確認できます。ツールによっては回答・結果画面をZoomの画面上に映せるので参加者との共有も簡単。
質問ツールのこのような機能を使うことで、参加者と積極的にコミュニケーションがとれます。
Web説明会・セミナーで使える質問ツールをご紹介します。今回ご紹介する質問ツールがこちら。それぞれ登録方法も紹介するので、気になるサービスはすぐに活用に進めます。
オンラインだけでなく、リアルのセミナーやイベントでもよく活用されている「slido」。
匿名質問できるため、大人数のWeb説明会・セミナーでも参加者が質問しやすい点が特徴として挙げられます。
それ以外にも機能が豊富。他の参加者の質問に共感できる「Like」ボタンや不適切な質問をフィルター制御する機能などプランによって様々な機能があります。
無料プランの参加可能人数は100人で、回数制限はありますが基本的な機能は使えます。有料プランは複数用意されており、参加可能人数や機能の回数制限も拡大。一定以上のプランだとアンケートといった機能も使用可能に。
企業向けのプランはもちろんのこと、単発イベント向けプランもあるので、企業に適したプランを選択してください。
▶︎▶︎slido 公式サイトはこちら
slidoの登録方法・使い方をご紹介していきます。
slidoの公式サイトにアクセスしたら、「Sign Up」を選択。基本情報やメールアドレスを入力し、登録すればサービスを利用できます。
slidoにログインし、「Quick event」ボタンを押すと、質問箱といったイベントを作成できます。イベントを作成すると、リンクの他に乱数コードやQRコードが発行されます。
発行されたリンクや乱数コード、QRコードを参加者に共有します。事前に共有しておく方法もありますが、説明会で使用するスライド上に掲載し、説明会の際に共有する方法もあります。
参加者側は会員登録・ログインが不要なので、説明会当日に共有してもすぐに参加できますよ。
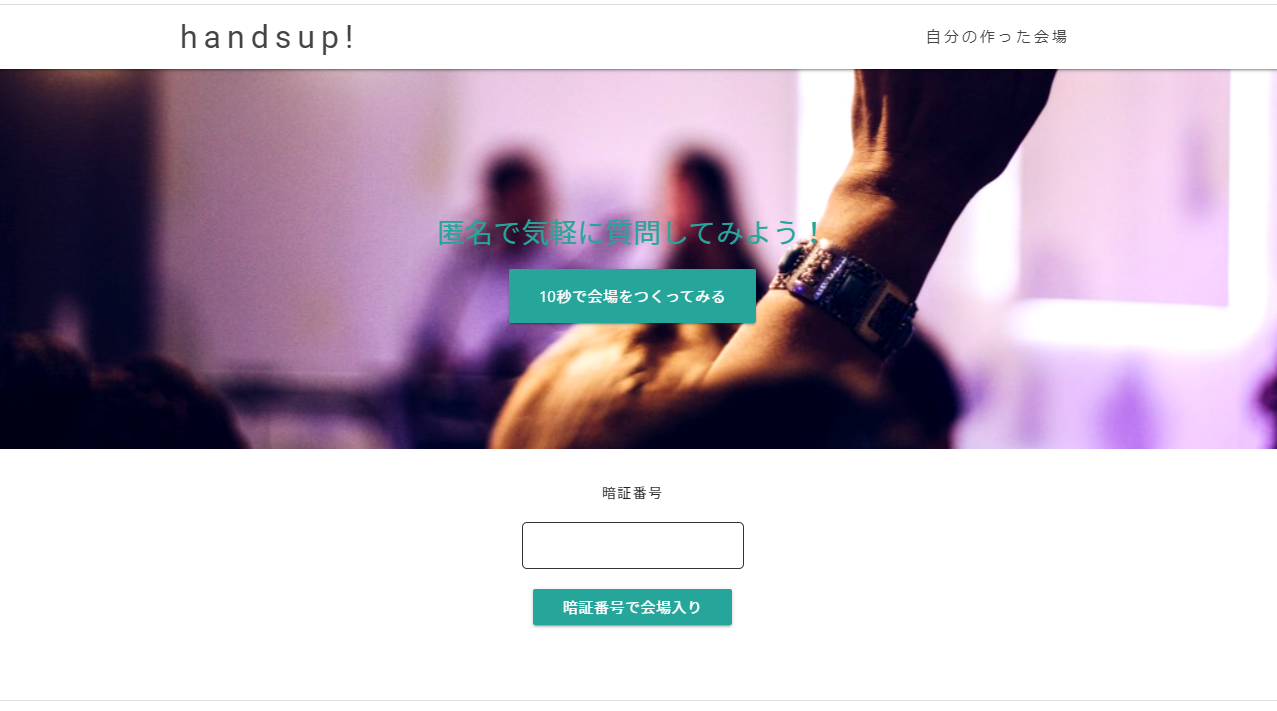
質問応答に特化したサービス「LiveQ(旧 handsup!)」。特徴は何といっても手軽に利用できる点。
会場づくりはたったの20秒。そして参加者もリンクやQRコードから、会場入りすることができます。事前にリンクやQRコードを共有しておけば、説明会前にも質問を受け付けることが可能。
質問に参加者が「いいね」をつけることができ、質問の表示も「いいねが多い順」「新しい順」「古い順」に並び替えることも。
様々な機能がついた有料プランもありますが、無料プランでも十分使いやすいツールです。
▶︎▶︎LiveQ 公式サイトはこちら
LiveQの登録方法・使い方をご紹介します。
LiveQの公式サイトにアクセスしたら、「会員登録」もしくは、「無料プランで始める」を選択。その後、Googleアカウント、もしくはメールアドレス・パスワードを入力し、登録します。
登録完了後に、質問を受け付けるためのイベントページを作成します。ログインしたら、イベントページを作成する画面が表示されるので、タイトルや実施日を入力し「ページを作成」ボタンをクリック。
これでイベントページの作成が完了です。
イベントページを作成すると、リンクとQRコードが発行されるので、参加者に共有します。LiveQも参加者は会員登録やログインが不要なので、参加者は簡単に質問をすることができます。
リアルタイムでアンケートを回収・集計できる「respon」。
誰でもQRコードからアンケートに回答できる「オープンアンケート」。参加者を事前にシステムに登録し、回答にはログインが必要となる「クローズドアンケート」。リアルタイムに得点計算やランキング表示がされる「クイズ」の3つのサービスがあります。
操作が簡単なだけでなく、準備段階・イベント当日のサポート体制も充実してるので、安心して利用することができるツールです。
▶︎▶︎respon 公式サイトはこちら
今回は、responの無料プランの登録方法・使い方をご紹介します。有料プランを検討している方・申し込みたい方は、responの公式サイトからお問い合わせください。
スマートフォンでresponアプリをインストールし、起動。設定画面をタップし、メールアドレスを入力、メールからアカウントの登録番号を受け取ります。その後、登録番号を入力して登録完了です。
設定画面から、個人利用向けサーバ(go.respon.jp)が選択されているか確認します。
次にカード管理画面の「発行」をタップし「アンケート」を選択。内容を入力し、プレビューで確認。問題がなければ。「発行」をタップすると、アンケートが作成されます。
アンケートを発行すると、管理画面もしくはメールで、アンケートの9桁の受付番号が分かります。この受付番号を共有することで参加者がアンケートに答えることができます。
リアルタイムに結果が見られるWebアンケートシステムの「Live!アンケート」。
機能には、投票やアンケートを集計できる「Live!投票」。質問の受付や質問への投票ができる「Live!Q&A」。クイズができる「Live!クイズ」があります。
無料プランでも参加人数の上限は600人。一度のイベントで4件までアンケートを取ることができます。有料プランも単発での利用から大規模配信の利用までと幅広く、カスタマイズの相談も受け付けています。
Live!アンケートの登録方法・使い方をご紹介します。
Live!アンケートの公式サイトから「無料登録」ボタンをクリックしたら、ユーザー情報とチェック項目を入力し、登録。
登録が完了したら、ログインし、「新規イベント作成」もしくは「イベントを作成」をクリック。
その後、新規のアンケートをクリックし、「Live!投票」「Live!Q&A」「Live!クイズ」のいずれかを選択します。(※無料プランの場合は「Live!クイズ」は選択できません)
内容を入力し、完成したら「保存」をクリックします。
管理画面トップから、作成したイベントのイベント名を選択し、「参加者」を選択。すると、URLとQRコードが表示されるので、参加者に共有することができます。
説明会やセミナーなどで使用するプレゼンテーションをインタラクティブなプレゼンテーションにする「AhaSlides」。
「AhaSlides」を使用することで、プレゼンテーションそのものにQ&Aセッションやクイズ、ライブ投票、ゲームなどを組み込むことが可能に。リアルタイムで回答結果や投票結果が更新され、スライドにも反映されます。
プレゼンテーションソフトそのものに質問ツールを組み込んだものですが、これまでのプレゼンテーションソフトと同様に作成しやすい点もポイントです。
AhaSlidesの登録方法・使い方をご紹介します。
AhaSlidesの公式サイトにアクセスし、「開始する」ボタンをクリック。Googleアカウント、もしくはメールアドレス・パスワードを入力して、アカウントを作成します。
アカウントを作成したら、ログインし「New presentation」を選択。このときに参加者のアクセスコードも決めることができます。
プレゼンテーション作成画面が表示されたら、右側にクイズやQ&Aなど、様々なボタンがあるので、作成したいもののボタンをクリック。その後、内容を入力していくと、スライドが完成します。
また他のプレゼンテーションソフトからインポートすることもできるので、作成してあるプレゼンテーションを活用することも可能です。
プレゼンテーションが完成したら、URLやQRコードが発行されるので、説明会やセミナーが開始する前に参加者に共有しましょう。
プレゼンテーション作成時に決めたアクセスコードを利用して、共有することもできます。
今後も、オンライン+オフラインのハイブリット型が採用シーンの主流となっていきます。
オンラインはコミュニケーションが一方通行になりやすい面もありますが、今回ご紹介した質問ツールを活用すれば、双方向からのやり取りが可能に。
質問ツールを活用することで、インタラクティブなWeb説明会が行えるので、Web説明会のメリットが大きくなっていきそうです。
Web説明会の開催を検討している方は、ぜひ質問ツールを活用して、効果的な採用活動を行ってくださいね。
