

こんにちは!広報インターン生ちーももです!
2月になり、春を迎える時期が近づいていますが、まだまだ寒い日々が続きますね。
春の匂いが待ち遠しいです!
さて、今日は初めて検証記事に挑戦してみたいと思います! 最近はリモートワークが増えていますが、皆さんはビデオ会議で画質がよくない、綺麗に映したい…! と感じたことはありませんか? 私も大学の授業でテレビ会議ツールを使うことがありますが、画質が悪くどうにかしたいなと思っていました。
そこで、今回は「SONY α7S Ⅲ」というミラーレスカメラを使って、ビデオ会議での映りがどのように変わるのか検証しました!
Zoomと連携する設定方法や、α7S ⅢとMacの内蔵カメラの違い・比較をお伝えします!
また、これからお伝えする設定方法はSONYの他の製品にも応用が効くので参考にしてください!
目次
この記事では、Macを使用してZoomを行った場合の設定方法をレクチャーしていきます。
まず、MacのCPUには「Intel」と2020年11月に発売された「M1」の2種のCPUがあります。
今回は、「Intel」搭載のMacを使って設定を行なっていきます。
※「M1」搭載版は、インストーラーが異なるので確認しながら進めてください。
デスクトップにあるappleマークを選択し「このMacについて」を選択すると表示されます。
▼Intelの場合
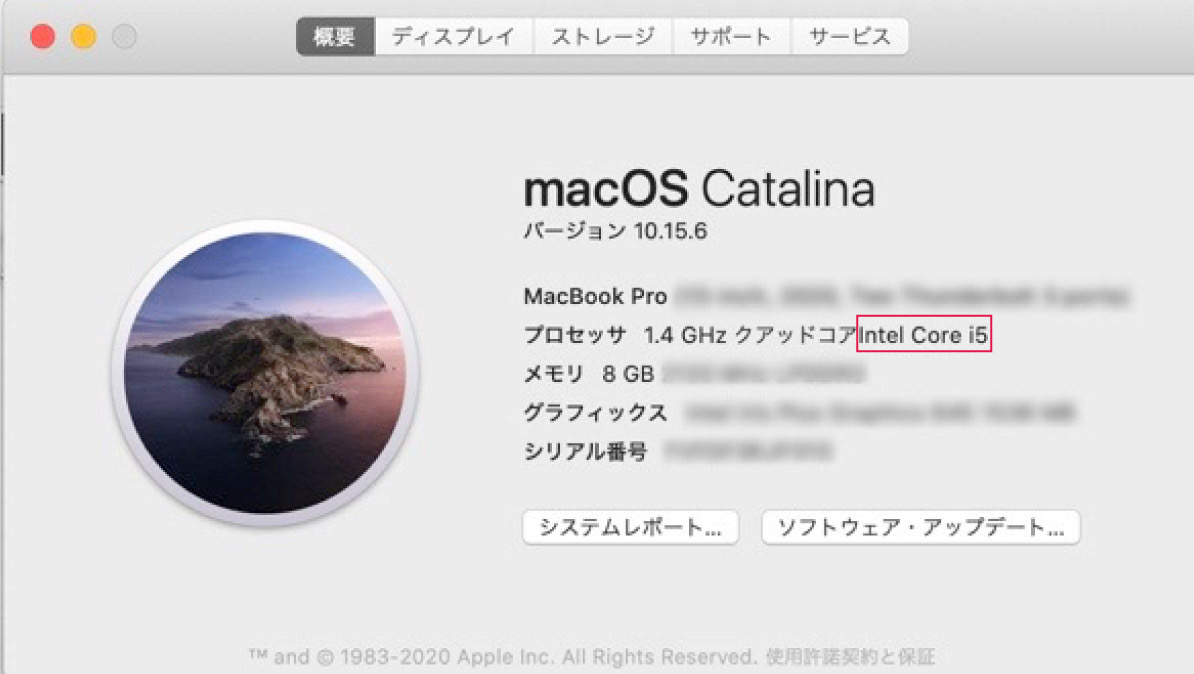
▼M1の場合
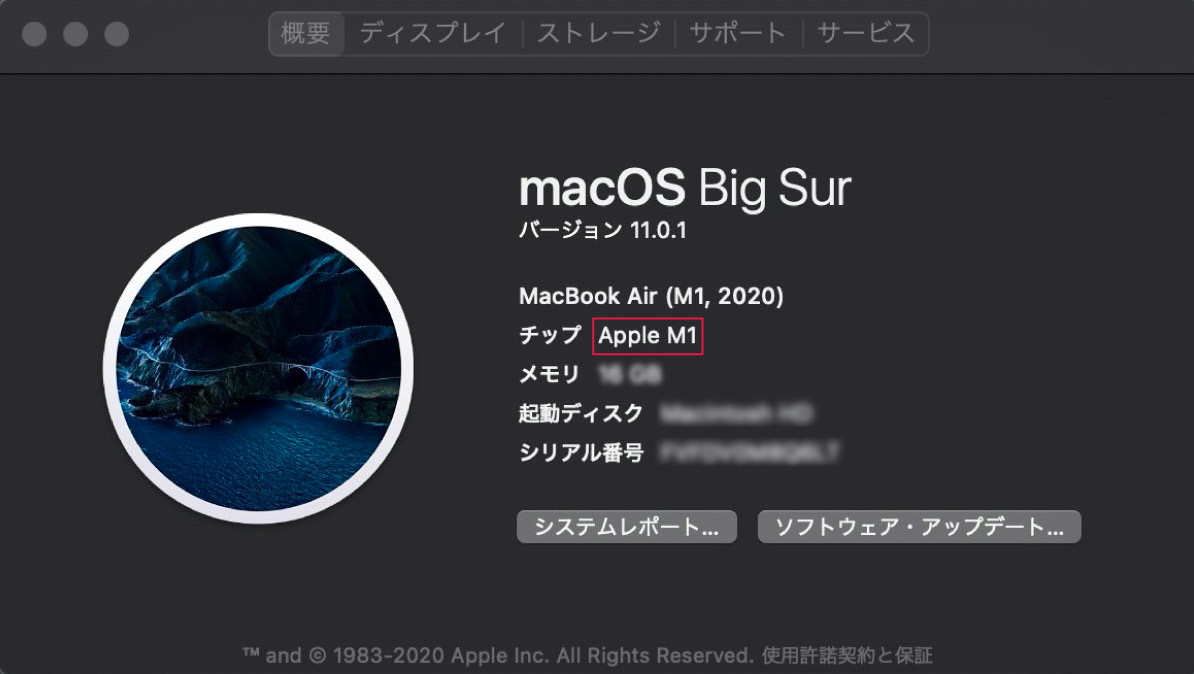
まずは、カメラの設定を進めていきます。
カメラの「MENU」ボタンを押すと、いくつか項目が出ます。緑のネットワークを選択し、転送/リモートを選びます。
転送/リモートを選択すると右側に項目が表示されるので、スマートフォン操作設定を選択します。

「スマートフォン操作設定」を選択したら画像のように入・切が表示されるので「切」を選択します。

ネットワーク>転送/リモートのまま「PCリモート機能」を選択します。

続いて、「PCリモート」を選択します。

PCリモートを選択すると入・切が表示されるので「入」を選択します。
ネットワーク>転送/リモート>PCリモート接続機能のまま、PCリモート接続方式を選択します。

3つの 項目が表示されるので、一番上の「USB」を選択します。

カメラの設定は以上になります。
続いては、ソフトウェアのダウンロード方法についてです。
続いて、カメラとパソコンを連携する際に必要なソフトウェアをダウンロードします。
まずは、SONYの公式ホームページを開きます。
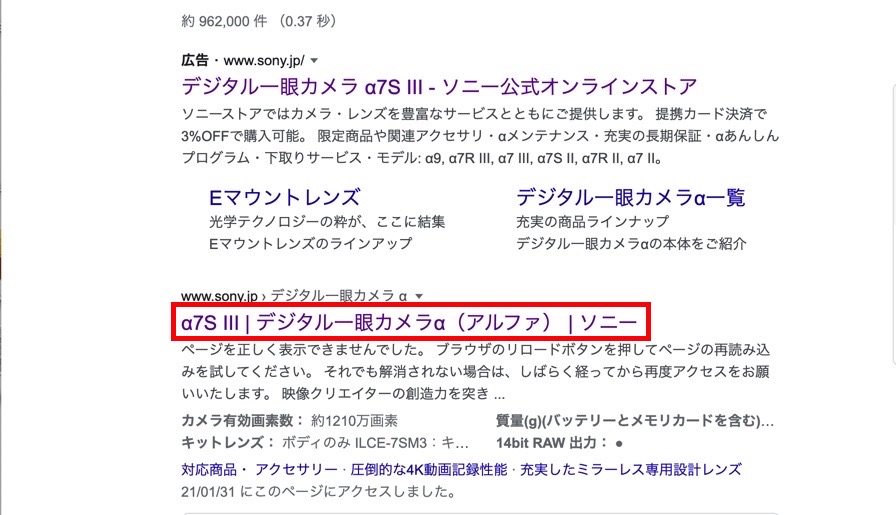
■「SONY」公式ホームページはこちら
ホームページを開いたら右上にある「▶︎サポート・お問い合わせ」の項目を選択します。
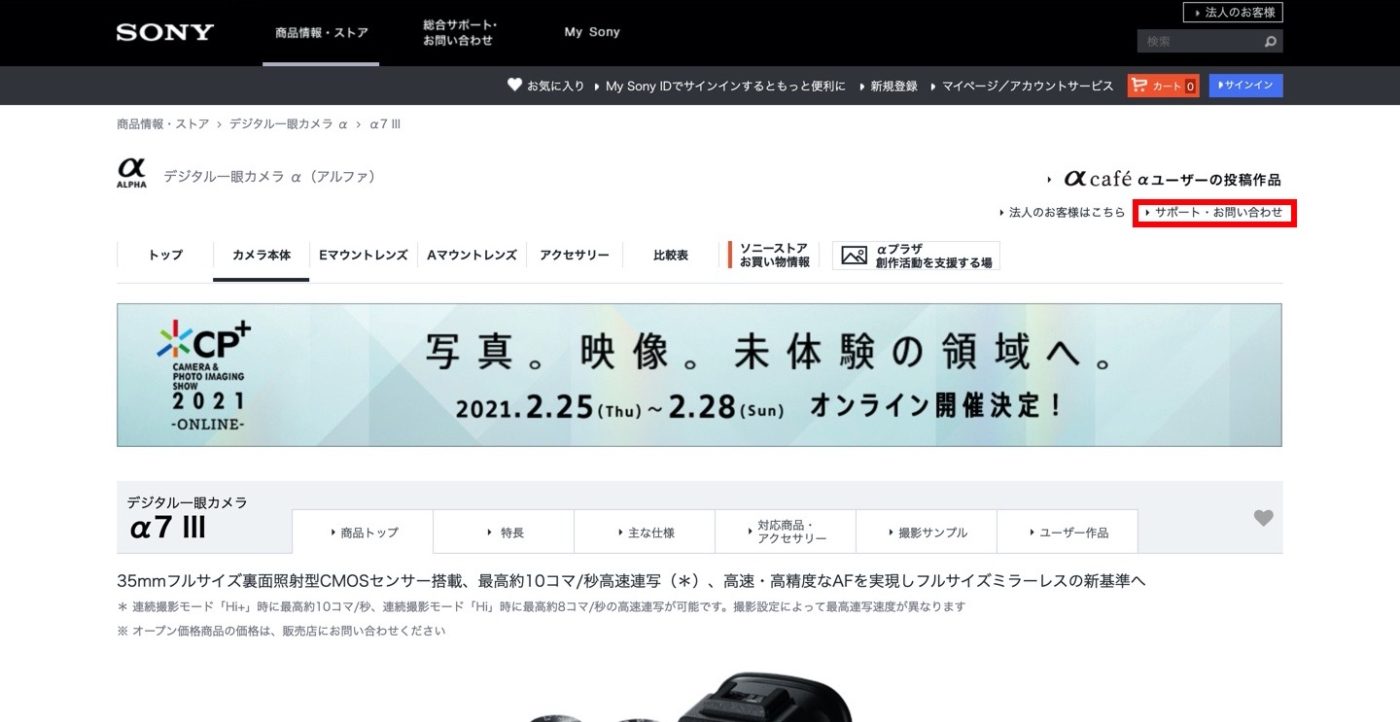
出典:SONY 公式ホームページ
下にスクロールしていくと画像のようにいくつか項目があるのでサポートメニューの「▶︎ソフトウェアダウンロード」をクリックします。
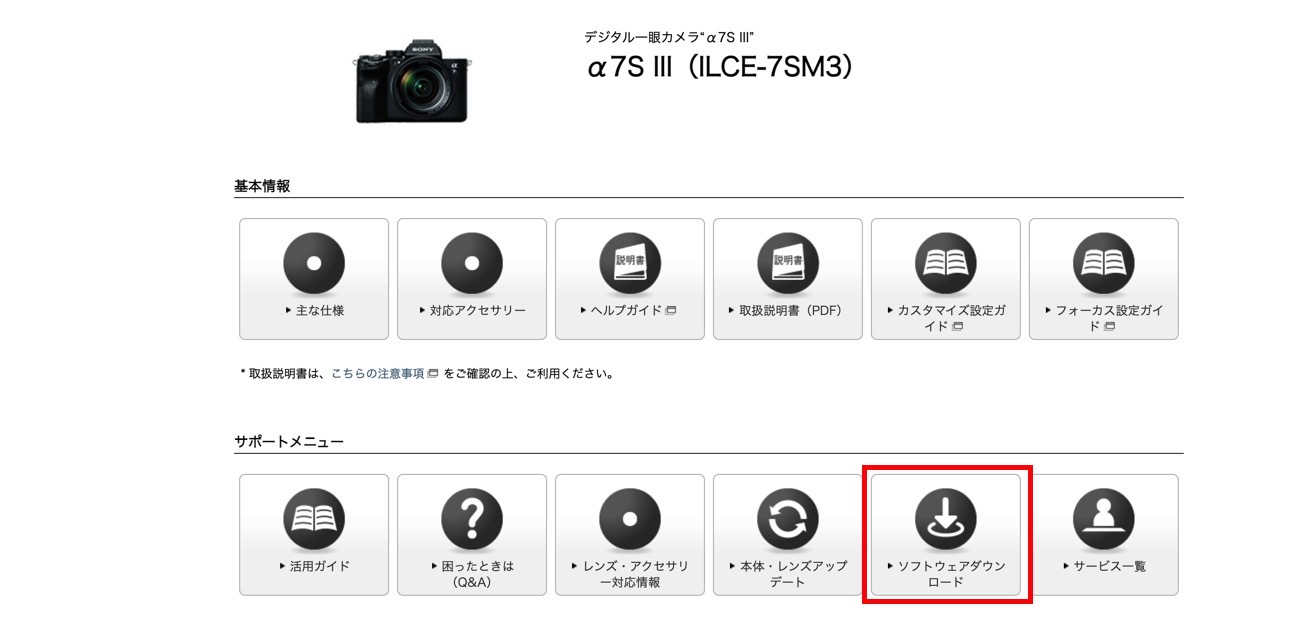
出典:SONY 公式ホームページ
上から2つ目の「lmaging Edge Webcam」の項目にある「▶︎ダウンロード・対応機種」をクリック。
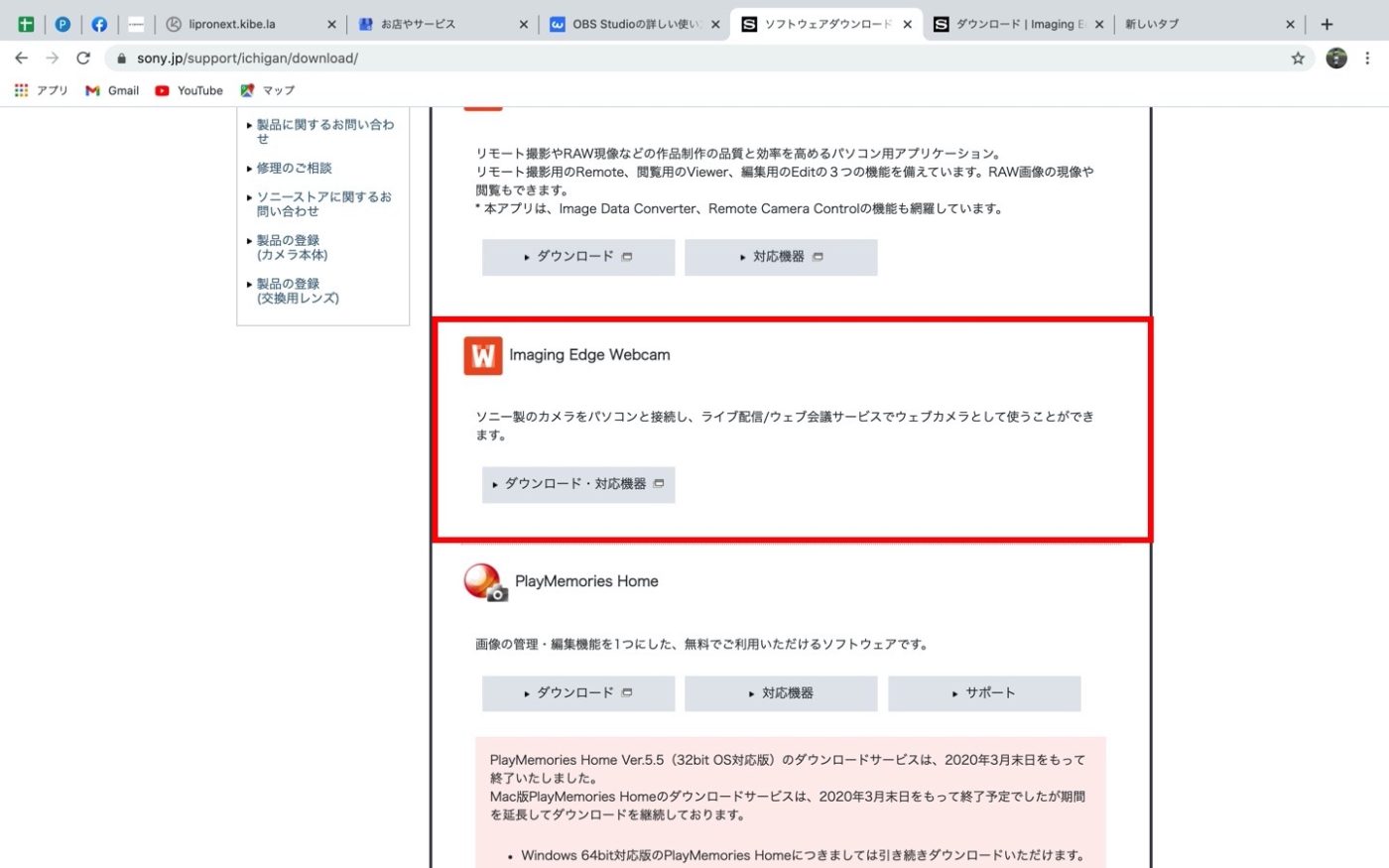
出典:SONY 公式ホームページ
カメラの機種を選択します。α7S Ⅲであれば、「ILCE-7SM3」にチェックマーク。他の製品の場合は、該当するものを選んでください。
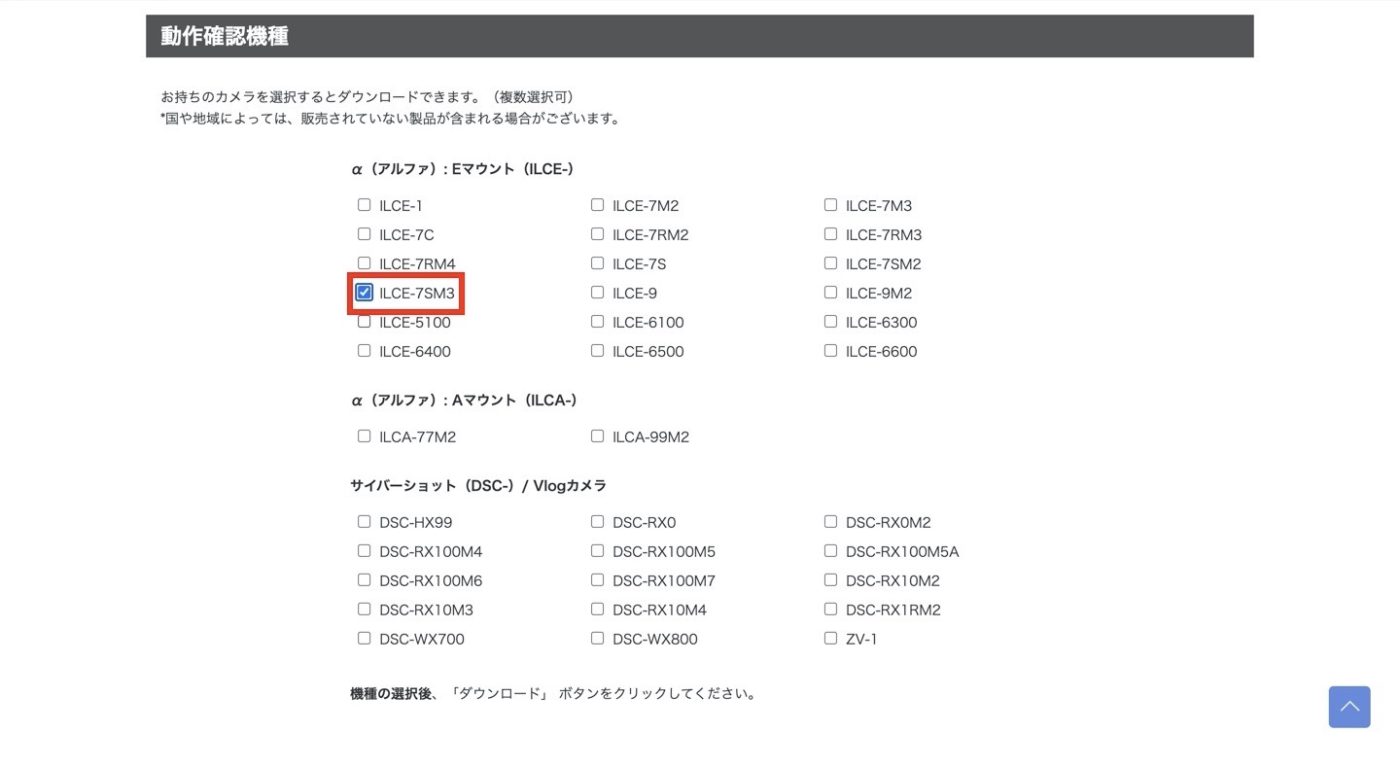
出典:SONY 公式ホームページ
ページをスクロールしていくとダウンロードをする項目が表示されるので該当の項目を選択。今回は「ダウンロード(Mac)」を選択します。
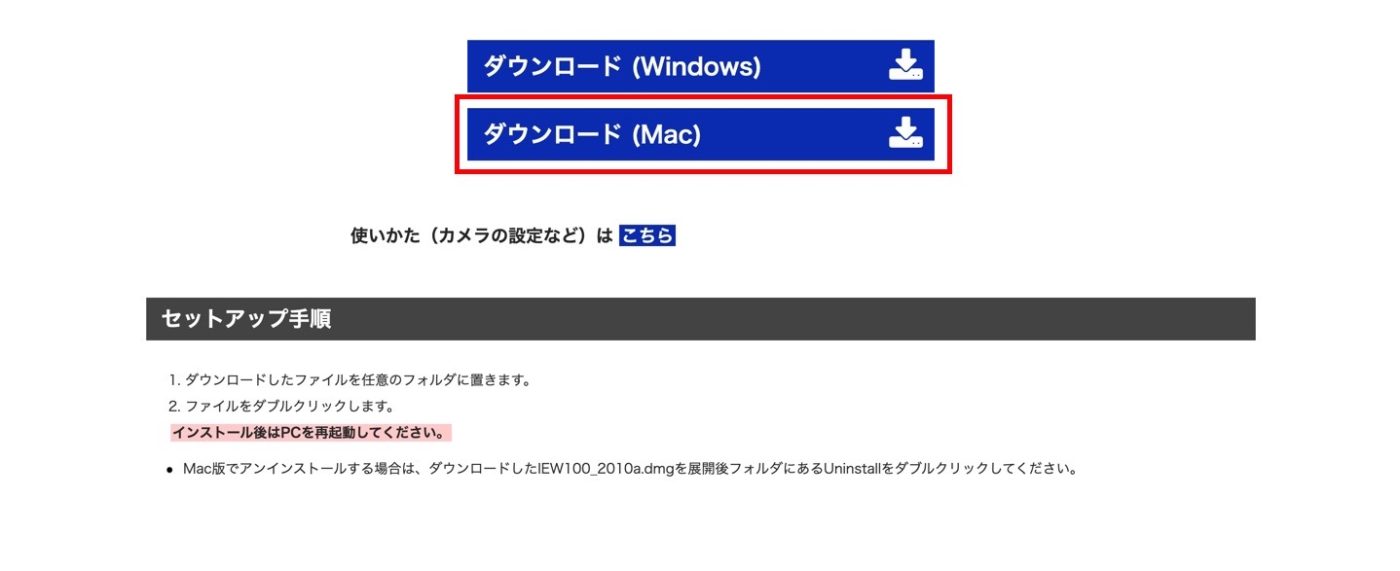
出典:SONY 公式ホームページ
画面の表示に従い、インストールを進めます。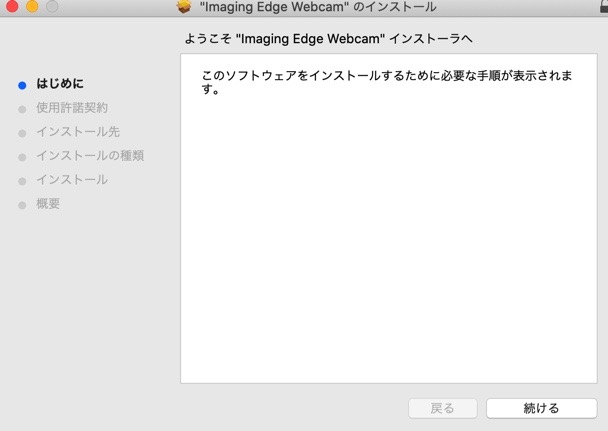
続いてソフトウェア使用許諾契約書が出るので読んだ後に、続けるを選択し、同意します。
「Macintosh HDに標準インストール」が出てくるので、インストールを選択。
※コンピューター上に〇〇MBの領域が必要と出るのでご自身の空き領域があるか確認をしてください。
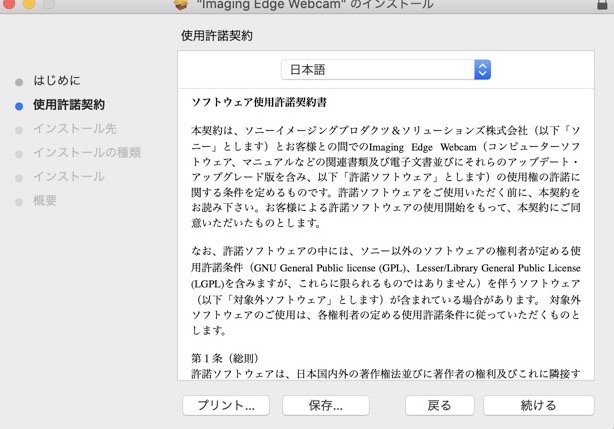
自身の領域を確認し、問題なければインストールを行います。
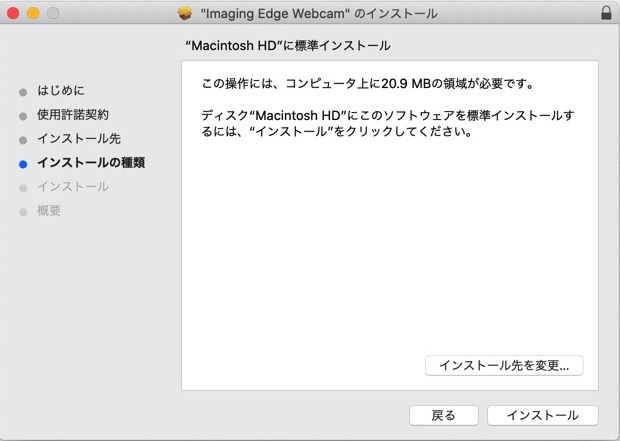
インストールができたら、再起動になります。自動で再起動になるので再起動をクリックして行ってください。
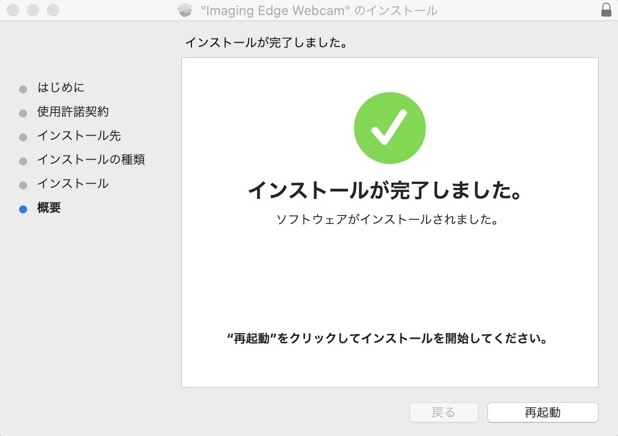
先ほどのソフトウェアをインストールを行ったら、Zoomの設定を行います。
Zoomのアプリをお持ちの方はアプリを開き、お持ちでない方はインストールを行ってください。
(その際に、アプリの情報を開いてintelになっているか確認をしてください。)
Zoomを開いたら右上にある設定ボタンを選択します。
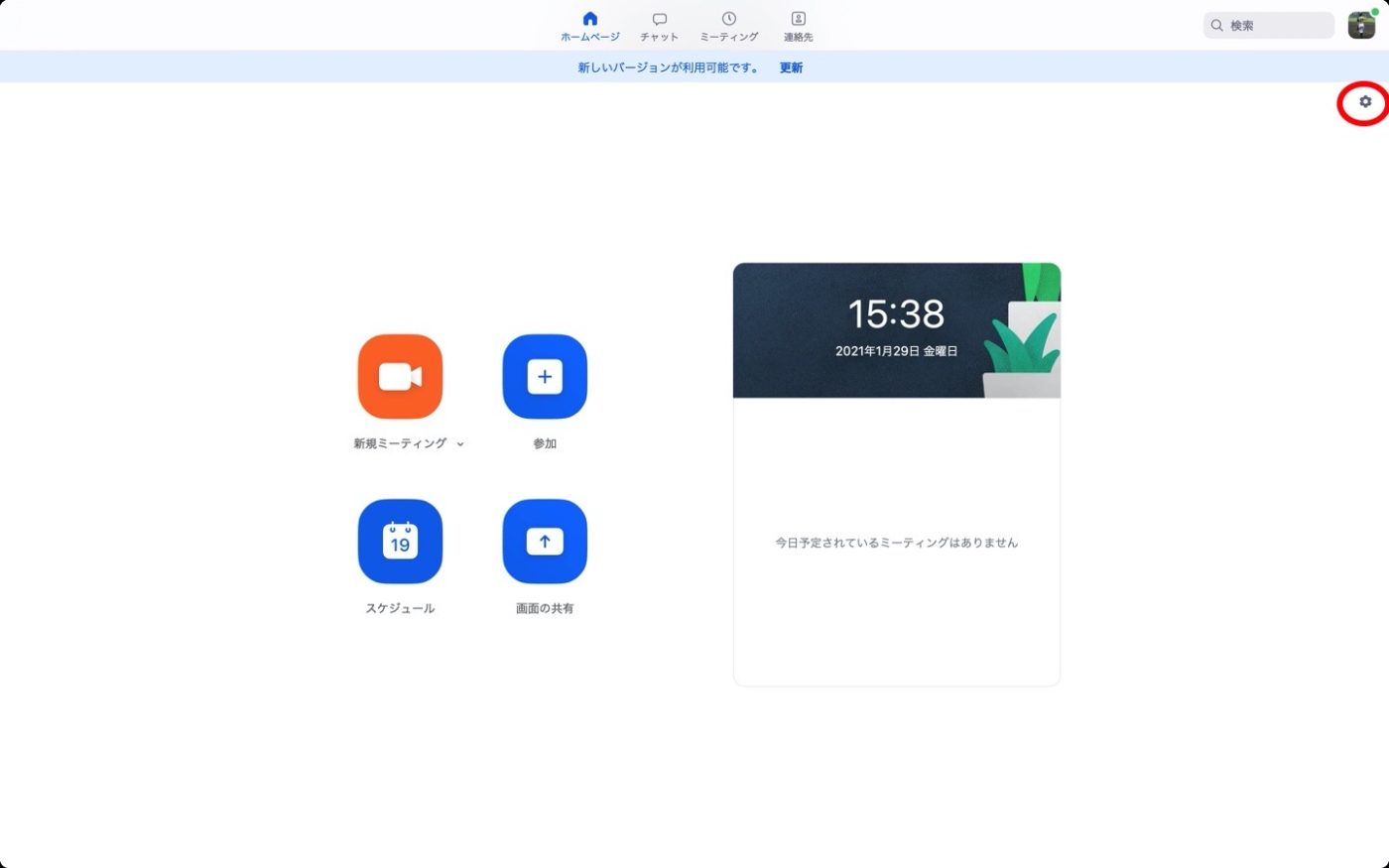
設定を選択したら左側にいくつか項目が表示されます。上から2番目にあるビデオを選択します。
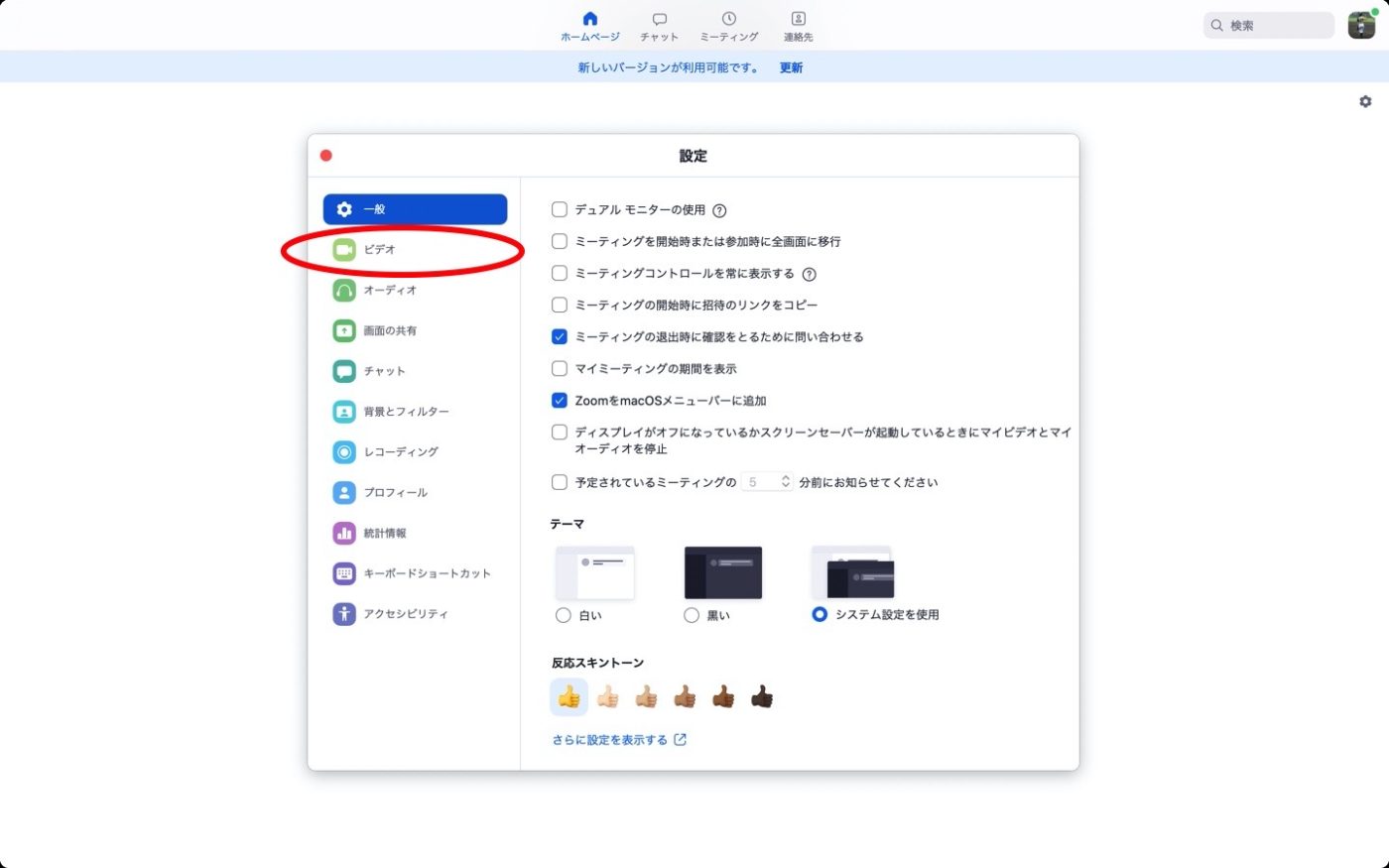
開くと画像のように内蔵カメラになっているため、「Face Time HDカメラ(内蔵)」の部分を、「Sony Camera(lmaging Edge)」に変更します。
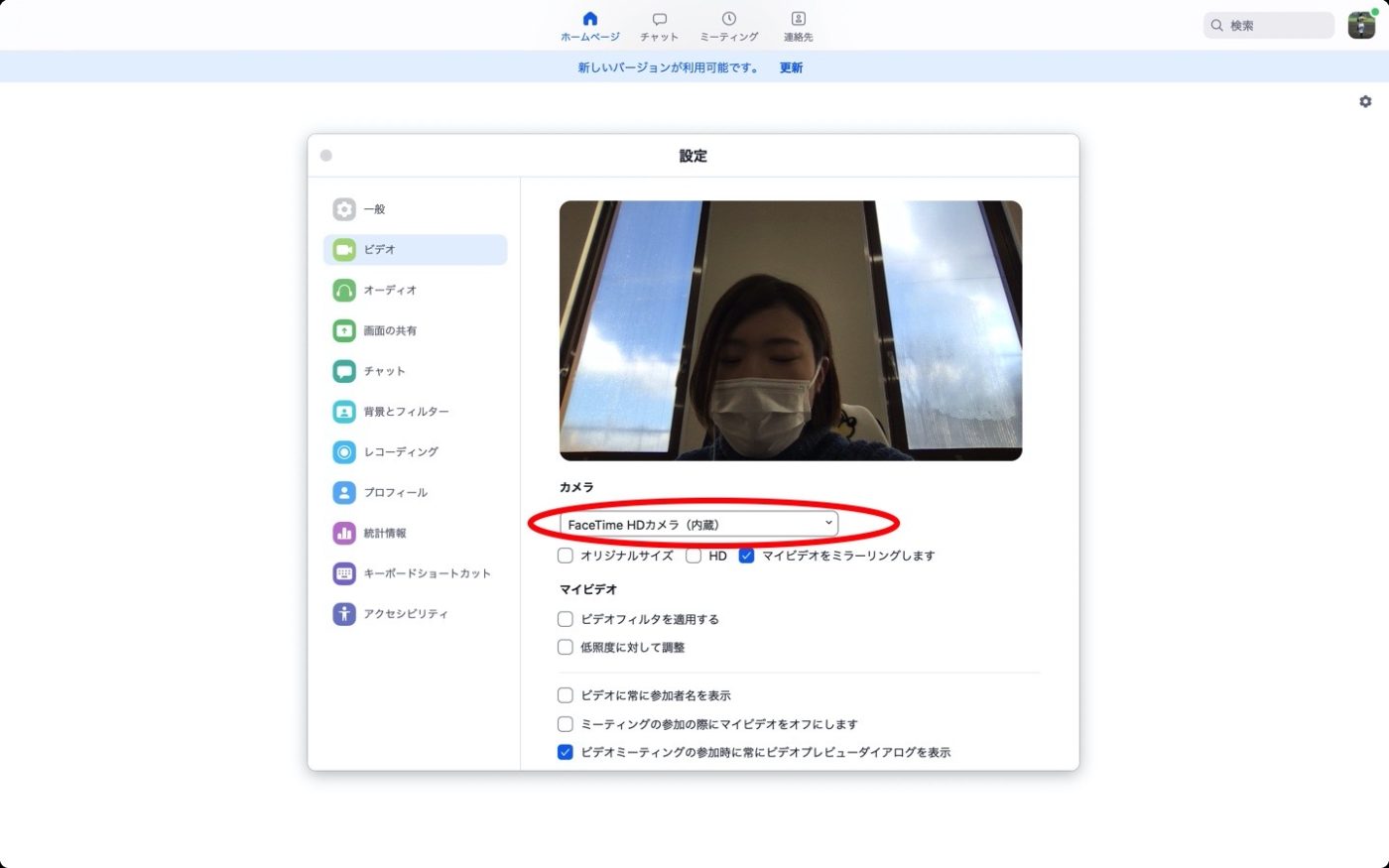
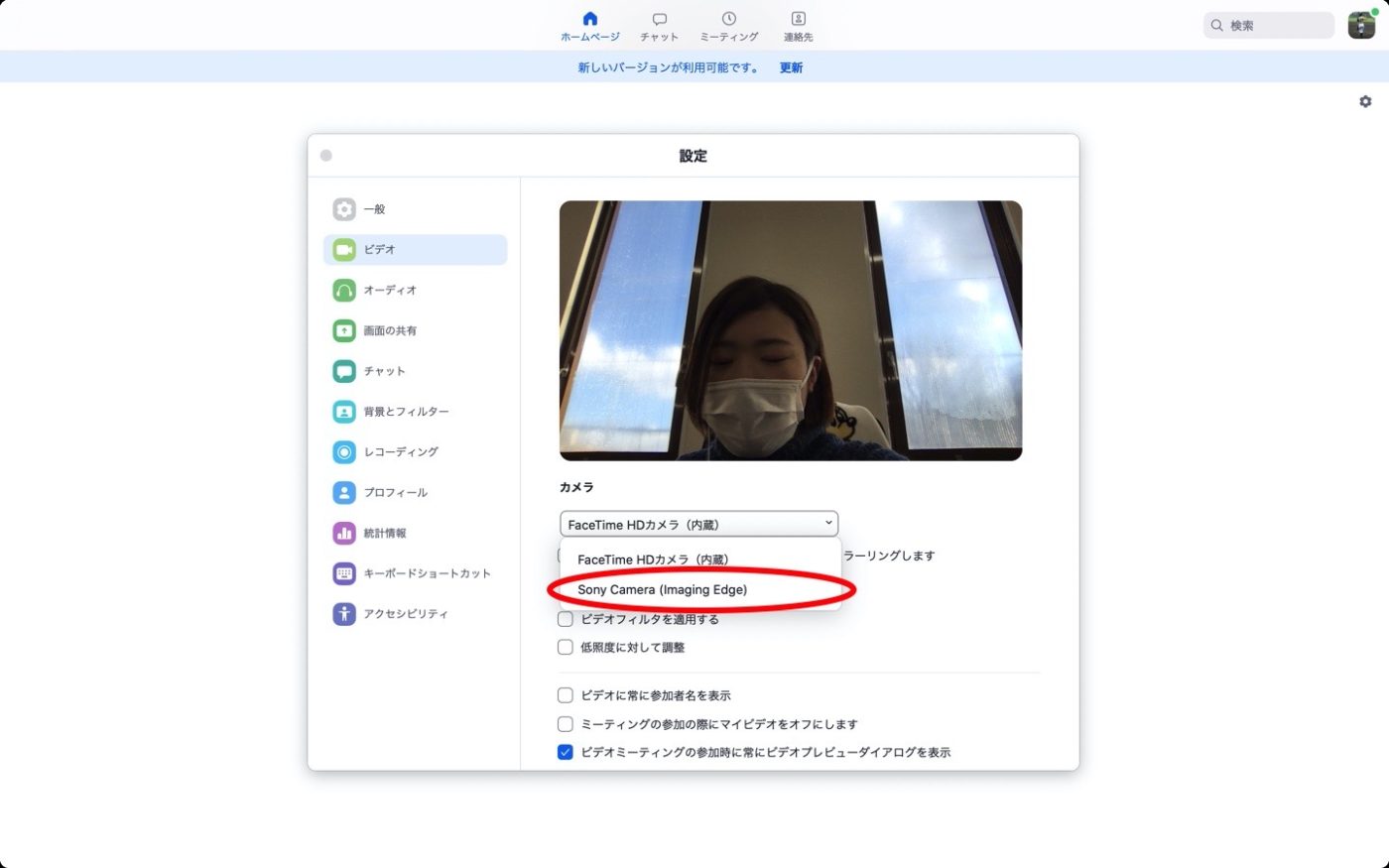
以上でZoomの設定が完了です。
続いて、Macの内蔵カメラとウェブカム「α7S Ⅲ」カメラとの違い・比較をしました。
Macの内蔵カメラとα7S Ⅲとの比較を行ってみました。
カメラをつけたときの明るさから全然違ったため、写真を参考に是非見てください。
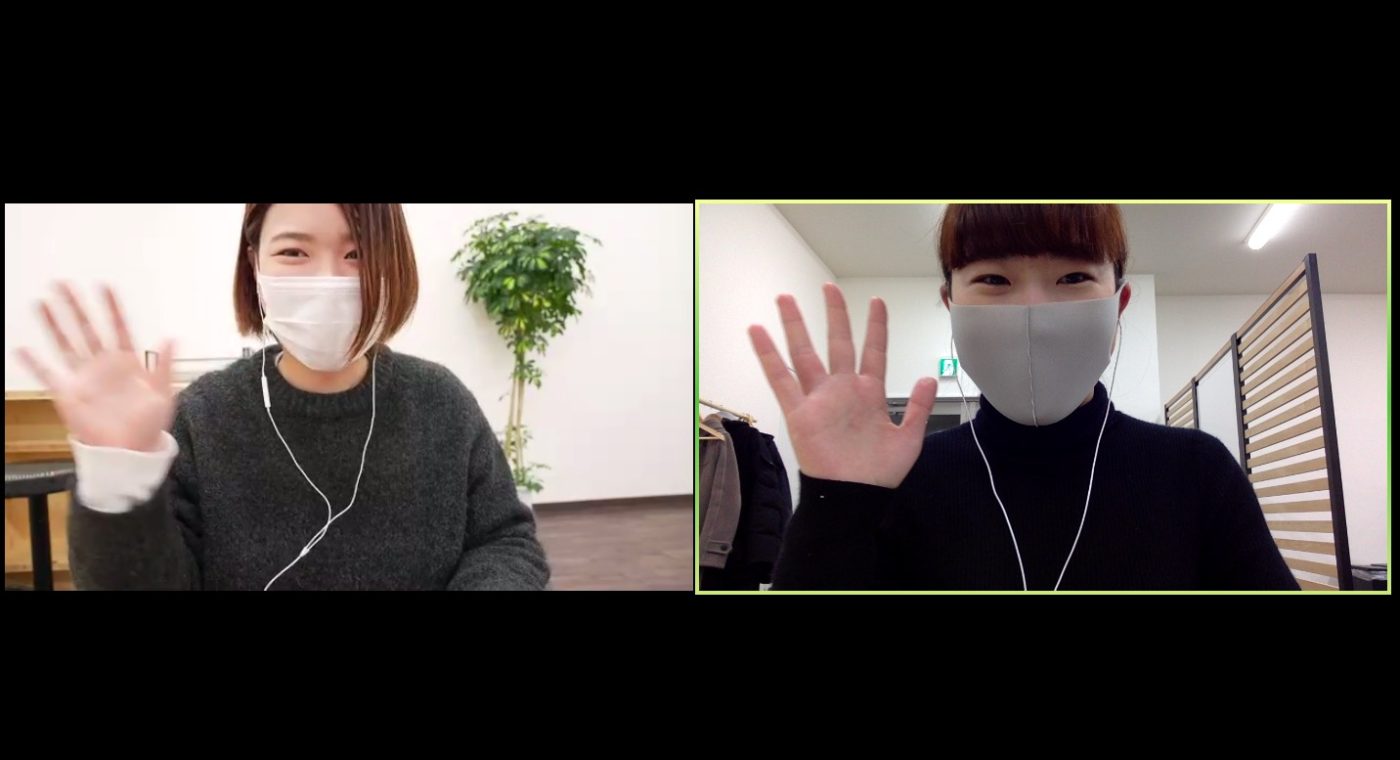
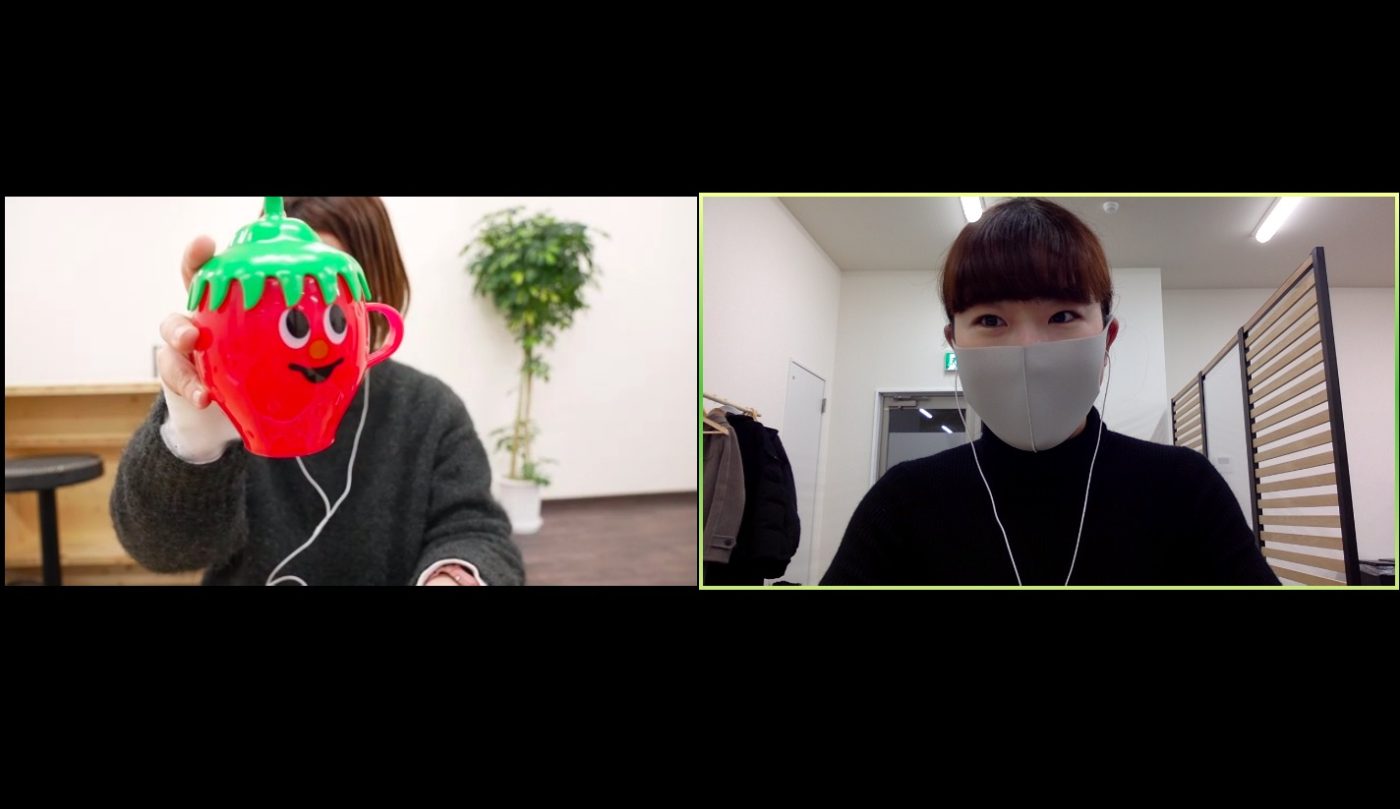
私が左側でα7S Ⅲを使い、高橋さんがMac内蔵カメラを使ってZoomを行いました。
まず、画面の明るさがa7S Ⅲを使った方が明るくて顔もより見えやすいと感じました。カメラの方で明るさやズームを調節することができるので、環境によって変えられることができるのがメリットです。
また、ピントが人や物に合うように映るため、印象が変わると感じました。いちごのマイカップを持った2枚目の画像を見てもらうと分かりやすいですが、人・物にピントが合うことで背景がぼけて、はっきりとしているように見えます。

お互いMacの内蔵カメラです。
明るさが全然異なり、印象も暗く感じます。内蔵カメラの方が画像が荒くなってしまい、ピントも人・物に合わないのでα7S Ⅲを使った方が印象は良くなると感じました。
今回ウェブカムの設定方法とMac内蔵カメラとの違いをお伝えしました。
カメラ•Zoomの設定も比較的分かりやすいため、初めて触ってみた私も使うことができました。
α7S Ⅲはミラーレス一眼レフカメラで、明るいレンズを組み合わることでかなり写りが良くなります!
明るい印象で話せることで、初対面の方やZoomを通してイベント等で活用してみたいなと思いました!
今後就活でも活用してみたいですね! 皆さんもシーンに合わせて是非使ってみてはいかがでしょうか。
